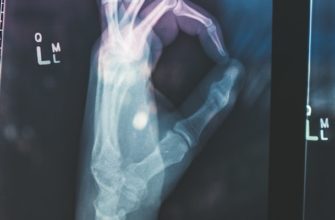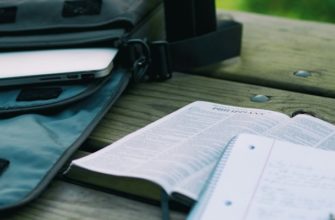- Ошибка загрузки Windows 11 после обновления: причины и решения
- Как исправить проблемы с загрузкой Windows 11: пошаговая инструкция
- Восстановление загрузки Windows 11 с помощью системных инструментов
- Использование специальных режимов загрузки для устранения проблем
- Проверка жесткого диска на наличие ошибок и исправление их
- Устранение проблемы загрузки Windows 11 через командную строку
- Когда все остальное не помогает: обратитесь к профессионалам
Ошибка загрузки Windows 11 после обновления: причины и решения
После обновления операционной системы Windows 11 некоторые пользователи могут столкнуться с проблемой, когда система не загружается. Существует несколько причин, которые могут вызвать эту ошибку, и решения, которые можно применить для ее устранения.
- Неправильное обновление: Если обновление Windows 11 было неправильно установлено или произошла ошибка во время процесса обновления, это может привести к проблемам загрузки. В этом случае, рекомендуется выполнить обновление снова или воспользоваться системным восстановлением для возврата к предыдущей версии операционной системы.
- Проблемы с драйверами: Некоторые драйверы, особенно старые или несовместимые с Windows 11, могут вызывать ошибки загрузки. Чтобы решить эту проблему, необходимо обновить драйверы до последних версий или удалить неправильные драйверы из системы.
- Конфликты программного обеспечения: Некоторые программы могут создавать конфликты с операционной системой и вызывать ошибки загрузки. В этом случае, рекомендуется отключить или удалить недавно установленное программное обеспечение и проверить, загружается ли система без него.
- Проблемы с жестким диском: Если на жестком диске возникли ошибки или фрагментация файлов, это также может привести к проблемам загрузки. Для исправления этой проблемы, можно воспользоваться инструментами проверки и восстановления диска, такими как CHKDSK или Disk Cleanup.
Если после применения всех вышеперечисленных решений проблема с загрузкой Windows 11 все еще не решена, рекомендуется обратиться в службу поддержки Microsoft или обратиться к специалисту, чтобы получить дальнейшую помощь.
Как исправить проблемы с загрузкой Windows 11: пошаговая инструкция
Если ваш компьютер не загружается после обновления на Windows 11, не стоит паниковать. Существуют несколько шагов, которые вы можете предпринять, чтобы исправить проблему загрузки. Вот пошаговая инструкция:
- Перезагрузите компьютер. Нажмите кнопку питания и удерживайте ее, пока компьютер не выключится. Затем снова нажмите кнопку питания, чтобы включить компьютер. Иногда простая перезагрузка может решить проблему.
- Проверьте подключение к питанию. Убедитесь, что ваш компьютер подключен к источнику питания и заряжается. Неполадки с питанием могут привести к проблемам с загрузкой.
- Проверьте подключение к интернету. Убедитесь, что ваш компьютер подключен к сети Интернет. Некоторые обновления требуют подключения к Интернету для успешной установки.
- Загрузитесь в безопасном режиме. Нажмите и удерживайте клавишу Shift, затем нажмите кнопку питания и выберите «Перезагрузить». После перезагрузки выберите «Отладка» и затем «Безопасный режим». В безопасном режиме вы сможете идентифицировать и исправить возможные проблемы с загрузкой.
- Восстановите предыдущую версию Windows. Если недавно обновились до Windows 11 и столкнулись с проблемами загрузки, попробуйте вернуться к предыдущей версии Windows. Это можно сделать через настройки компьютера.
- Обратитесь за помощью к специалисту. Если все вышеперечисленные шаги не помогли решить проблему, рекомендуется обратиться к квалифицированному специалисту, который сможет проанализировать и исправить проблему загрузки.
Восстановление загрузки Windows 11 с помощью системных инструментов
Если ваша операционная система Windows 11 не загружается после обновления, вы можете восстановить ее с помощью системных инструментов. В этом разделе мы рассмотрим несколько способов восстановления загрузки Windows 11.
1. Восстановление системы:
- Перезагрузите компьютер и нажмите клавишу F11 или другую клавишу, указанную на экране, чтобы войти в меню восстановления.
- Выберите «Отладка» и затем «Восстановление системы».
- Выберите точку восстановления, созданную до установки обновления, и следуйте инструкциям на экране, чтобы восстановить систему.
2. Восстановление загрузчика Windows:
- Перезагрузите компьютер и нажмите клавишу F11 или другую клавишу, указанную на экране, чтобы войти в меню восстановления.
- Выберите «Отладка» и затем «Командная строка».
- Введите следующую команду:
bootrec /fixmbrи нажмите Enter. - Затем введите команду:
bootrec /fixbootи нажмите Enter. - Наконец, введите команду:
bootrec /rebuildbcdи нажмите Enter.
3. Восстановление системы из резервной копии:
- Перезагрузите компьютер и нажмите клавишу F11 или другую клавишу, указанную на экране, чтобы войти в меню восстановления.
- Выберите «Отладка» и затем «Восстановление изображения системы».
- Выберите резервную копию системы, созданную до установки обновления, и следуйте инструкциям на экране, чтобы восстановить систему.
Если ни один из этих способов не помог восстановить загрузку Windows 11, вам может потребоваться обратиться к специалисту или обратиться в службу поддержки Microsoft.
Использование специальных режимов загрузки для устранения проблем
Если ваш компьютер не загружается после обновления на Windows 11, вы можете использовать специальные режимы загрузки для устранения проблем. В Windows 11 есть несколько режимов загрузки, которые могут помочь вам восстановить работоспособность системы. Вот несколько способов, которые вы можете попробовать:
- 1. Режим безопасного режима: Этот режим загрузки запускает систему только с основными драйверами и службами. Он полезен, если проблема связана с установленными программами или драйверами. Чтобы войти в режим безопасного режима, перезагрузите компьютер и нажмите клавишу F8 перед загрузкой Windows. Затем выберите «Безопасный режим» из списка опций.
- 2. Режим восстановления: Этот режим загрузки позволяет вам восстановить систему до предыдущей рабочей конфигурации. Чтобы войти в режим восстановления, перезагрузите компьютер и нажмите клавишу F8 перед загрузкой Windows. Затем выберите «Последняя рабочая конфигурация» из списка опций.
- 3. Режим отладки: Этот режим загрузки используется для определения и устранения проблем, связанных с драйверами или службами. Чтобы войти в режим отладки, перезагрузите компьютер и нажмите клавишу F8 перед загрузкой Windows. Затем выберите «Режим отладки» из списка опций.
- 4. Восстановление с использованием восстановительного образа: Если у вас есть ранее созданный восстановительный образ, вы можете использовать его для восстановления системы. Чтобы восстановить систему с использованием восстановительного образа, перезагрузите компьютер и нажмите клавишу F8 перед загрузкой Windows. Затем выберите «Восстановление с использованием образа» из списка опций и следуйте инструкциям на экране.
Попробуйте использовать эти режимы загрузки, чтобы устранить проблемы с загрузкой Windows 11 после обновления. Если ни один из этих способов не помогает, рекомендуется обратиться к специалисту или службе поддержки Microsoft для получения дополнительной помощи.
Проверка жесткого диска на наличие ошибок и исправление их
Если ваш компьютер с операционной системой Windows 11 перестал загружаться после обновления, одной из возможных причин может быть наличие ошибок на жестком диске. Для проверки и исправления этих ошибок вы можете воспользоваться встроенным инструментом Windows — «Проверка диска».
Для начала откройте проводник Windows и выберите раздел «Мой компьютер». Нажмите правой кнопкой мыши на жесткий диск, который вы хотите проверить, и выберите «Свойства».
В открывшемся окне выберите вкладку «Инструменты» и нажмите на кнопку «Проверить».
В следующем окне появится предупреждение о том, что проверка может занять некоторое время и потребовать перезагрузку компьютера. Чтобы начать проверку, нажмите на кнопку «Сканировать диск».
После завершения сканирования вам будет предложено исправить обнаруженные ошибки. Если вы хотите, чтобы система автоматически исправляла найденные проблемы, выберите опцию «Автоматически исправить ошибки файлов».
Если вам необходимо выполнить более полную проверку диска, выберите опцию «Попытаться восстановить сломанные сектора». Учтите, что эта операция может занять больше времени.
После выбора нужных опций нажмите на кнопку «Начать». Вам будет предложено перезагрузить компьютер, чтобы завершить проверку и исправление ошибок.
После перезагрузки компьютера система выполнит проверку диска и исправит обнаруженные ошибки. После завершения этого процесса ваш компьютер должен успешно загрузиться.
Устранение проблемы загрузки Windows 11 через командную строку
Если после обновления Windows 11 у вас возникли проблемы с загрузкой системы, вы можете попробовать исправить их с помощью командной строки. Командная строка предоставляет доступ к различным инструментам и функциям операционной системы, которые могут помочь в устранении проблем с загрузкой.
Вот несколько команд, которые могут помочь вам восстановить загрузку Windows 11:
sfc /scannow— данная команда проверяет целостность системных файлов и восстанавливает поврежденные файлы, которые могут вызывать проблемы с загрузкой.bootrec /fixmbr— эта команда восстанавливает основную загрузочную запись (MBR) на диске, что может решить проблемы с загрузкой.bootrec /fixboot— данная команда восстанавливает загрузочные файлы на активном разделе и может помочь в случае проблем с загрузкой.bootrec /rebuildbcd— эта команда сканирует все диски на наличие операционных систем и создает новую базу данных загрузки (BCD), что может помочь восстановить загрузку.
Чтобы использовать командную строку для исправления проблем с загрузкой Windows 11, вам потребуется доступ к режиму восстановления. Для этого вы можете использовать загрузочную флешку с установочным образом Windows 11 или воспользоваться встроенными средствами восстановления в самой операционной системе.
После того, как вы получите доступ к командной строке, введите одну из указанных команд и нажмите клавишу Enter. Дождитесь завершения выполнения команды и перезагрузите компьютер. В большинстве случаев это поможет восстановить загрузку Windows 11 и решить проблемы с загрузкой.
Когда все остальное не помогает: обратитесь к профессионалам
Если все вышеперечисленные методы не помогли вам решить проблему с загрузкой Windows 11 после обновления, то, вероятно, стоит обратиться к профессионалам. Иногда проблемы с загрузкой операционной системы могут быть сложными и требовать специальных знаний и навыков для их устранения.
Команда специалистов по технической поддержке может помочь вам диагностировать и решить проблему с загрузкой Windows 11. Они обладают опытом работы с подобными проблемами и знают, какие шаги следует предпринять для их устранения.
Вы можете обратиться к профессионалам, связавшись с технической поддержкой Microsoft или обратившись к специалистам в вашем регионе. Они смогут предложить вам индивидуальные рекомендации и помочь вам найти наилучшее решение для вашей конкретной ситуации.