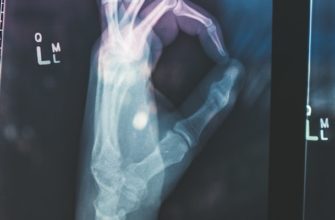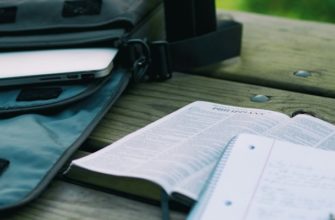Проверка подключения второго монитора
Если ваш компьютер с операционной системой Windows 11 не видит второй монитор, вам потребуется выполнить несколько шагов для проверки подключения и настройки многодисплейной конфигурации.
- Убедитесь, что второй монитор правильно подключен к компьютеру. Проверьте, что кабель HDMI, VGA или DisplayPort надежно соединен с портом на компьютере и мониторе.
- Если монитор подключен через адаптер или конвертер, проверьте их работоспособность и соответствие требованиям вашего компьютера и монитора.
- Откройте меню «Пуск» и выберите «Настройки».
- В разделе «Система» выберите «Дисплей».
- В окне «Дисплей» проверьте, отображается ли второй монитор в списке обнаруженных мониторов. Если монитор не отображается, нажмите на кнопку «Обнаружить» и дождитесь завершения процесса.
- Если монитор по-прежнему не отображается, перейдите в раздел «Дополнительные параметры дисплея».
- В разделе «Многодисплей» выберите нужную конфигурацию, например, «Расширить экран» или «Дублировать экран».
- Проверьте, что установлены правильные параметры разрешения и частоты обновления для второго монитора. Если параметры некорректны, выберите подходящие значения из списка.
- После внесения всех изменений нажмите кнопку «Применить» и «ОК».
- Перезагрузите компьютер и проверьте, появилось ли изображение на втором мониторе.
Если после выполнения всех вышеперечисленных действий проблема с подключением второго монитора не решена, рекомендуется проверить обновления драйверов видеокарты и обратиться за помощью к специалистам.
Проверка наличия драйверов видеокарты
Для начала рекомендуется проверить наличие драйверов видеокарты на вашем компьютере. В некоторых случаях Windows 11 не видит второй монитор из-за отсутствия или устаревших драйверов.
Вы можете выполнить следующие действия, чтобы проверить наличие драйверов видеокарты:
- Откройте меню «Пуск» и выберите «Параметры».
- В открывшемся окне «Параметры» выберите «Обновление и безопасность».
- Перейдите во вкладку «Windows Update» и нажмите на кнопку «Проверить наличие обновлений».
- Дождитесь завершения проверки и установки обновлений.
- После завершения обновлений перезапустите компьютер.
Если после обновления драйверов проблема с отображением второго монитора не решена, вы можете попробовать другие методы, описанные в этой статье.
Настройка расширенного режима отображения
Для настройки расширенного режима отображения на Windows 11 и подключения второго монитора, выполните следующие действия:
- Подключите второй монитор к компьютеру или ноутбуку через HDMI, DisplayPort или VGA-порт.
- Нажмите правой кнопкой мыши на пустом месте рабочего стола и выберите «Настройки дисплея».
- В открывшемся окне «Настройки» перейдите на вкладку «Система».
- Прокрутите страницу вниз до раздела «Многодисплейные конфигурации».
- Выберите «Расширенный режим» в выпадающем меню «Выберите режим отображения для этого дисплея».
- Если второй монитор не обнаружен автоматически, нажмите на кнопку «Обнаружить», чтобы Windows 11 провела поиск новых подключенных мониторов.
- Для настройки порядка дисплеев перетащите иконки мониторов в нужном порядке в окне «Настройки дисплея».
- Настройте разрешение и масштабирование каждого монитора по вашим предпочтениям.
- После завершения настроек нажмите «Применить» и «Сохранить изменения».
Теперь расширенный режим отображения должен быть успешно настроен, и Windows 11 будет видеть второй монитор.
Использование графического драйвера производителя
Для решения проблемы, когда Windows 11 не видит второй монитор, можно попробовать использовать графический драйвер производителя видеокарты. В некоторых случаях, стандартные драйверы, установленные операционной системой, могут быть несовместимы с вашим оборудованием или не обеспечивать полную функциональность многодисплейной конфигурации.
Для этого вам потребуется:
- Определить производителя вашей видеокарты. Вы можете найти эту информацию в диспетчере устройств или на сайте производителя.
- Перейти на официальный сайт производителя видеокарты и найти раздел поддержки или загрузки драйверов.
- Выберите модель вашей видеокарты и операционную систему (Windows 11).
- Скачайте и установите последнюю версию графического драйвера.
- Перезагрузите компьютер после установки драйвера.
После установки нового драйвера от производителя, попробуйте подключить второй монитор и настроить многодисплейную конфигурацию с помощью настроек Windows 11.
Если эта методика не решила проблему, возможно, причина кроется в других настройках или оборудовании.
Проверка физического подключения
Если ваш компьютер с операционной системой Windows 11 не видит второй монитор, первым делом необходимо проверить физическое подключение. Возможно, кабель, подключающий монитор к компьютеру, не правильно установлен или поврежден.
Следуйте этим шагам, чтобы проверить физическое подключение второго монитора:
- Убедитесь, что кабель HDMI, VGA или DisplayPort тщательно подключен к соответствующим портам на компьютере и мониторе.
- Убедитесь, что кабель не поврежден и не имеет видимых дефектов.
- Попробуйте использовать другой кабель или адаптер, чтобы исключить возможность проблемы с самим кабелем.
- Если у вас есть возможность, подключите второй монитор к другому компьютеру или ноутбуку, чтобы убедиться, что проблема не в самом мониторе.
Если после проведения этих проверок ваш компьютер все еще не видит второй монитор, проблема, скорее всего, связана с настройками операционной системы Windows 11 или драйверами графической карты. В таком случае вам может потребоваться выполнить дополнительные шаги для настройки многодисплейной конфигурации.
Обновление операционной системы
Обновление операционной системы может решить проблему, когда Windows 11 не видит второй монитор. В новой версии операционной системы Microsoft могут быть внесены изменения, которые могут повлиять на работу многодисплейной конфигурации. Чтобы обновить операционную систему, выполните следующие действия:
- Откройте меню «Параметры» (нажмите на значок «Пуск» и выберите «Параметры»)
- Перейдите в раздел «Обновление и безопасность»
- Выберите «Windows Update» в левой панели
- Нажмите на кнопку «Проверить наличие обновлений»
- Если доступно обновление операционной системы, нажмите на кнопку «Установить»
- После завершения установки обновления, перезагрузите компьютер
После обновления операционной системы, возможно, второй монитор будет распознан и функционировать должным образом. Если проблема остается, есть и другие способы настройки многодисплейной конфигурации в Windows 11.
Профессиональная помощь и решение проблем
Если ваш компьютер с операционной системой Windows 11 не видит второй монитор, необходимо принять некоторые меры для настройки многодисплейной конфигурации. В этой статье мы рассмотрим несколько проблем, которые могут возникнуть при подключении второго монитора и предложим решения для их устранения.
- Убедитесь, что ваш компьютер и мониторы правильно подключены к видеокарте. Проверьте, что кабели подключены к соответствующим портам.
- Перейдите в настройки дисплея, нажав правой кнопкой мыши на рабочем столе и выбрав «Настройки дисплея».
- В разделе «Многодисплей» убедитесь, что режим «Расширить экран» выбран. Если режим «Дублировать экран» активирован, компьютер будет отображать одинаковое изображение на обоих мониторах.
- Если второй монитор все еще не отображается, попробуйте обновить драйверы видеокарты. Вы можете скачать последние версии драйверов с официального сайта производителя.
- Если ничего не помогает, возможно, ваша видеокарта не поддерживает подключение нескольких мониторов. Проверьте спецификации вашей видеокарты и убедитесь, что она поддерживает многодисплейную конфигурацию.
Следуя этим рекомендациям, вы сможете настроить многодисплейную конфигурацию в операционной системе Windows 11 и использовать второй монитор без проблем.