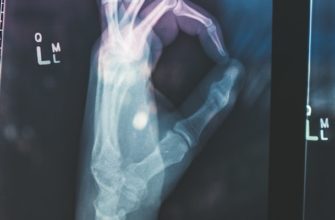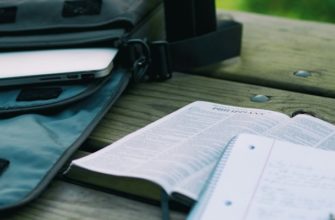Проверка аппаратной совместимости
Для начала решения проблемы с отсутствием Wi-Fi в Windows 11 необходимо проверить аппаратную совместимость вашего устройства с новой операционной системой. Возможно, ваша сетевая карта не поддерживает Windows 11 или нуждается в обновлении драйверов.
Чтобы выполнить проверку аппаратной совместимости, следуйте следующим инструкциям:
- Откройте веб-браузер и перейдите на официальный сайт Microsoft.
- Найдите раздел поддержки и перейдите в него.
- В поисковой строке введите «совместимость Windows 11» и выберите соответствующую страницу.
- На странице совместимости Windows 11 найдите раздел «Минимальные требования» и убедитесь, что ваше устройство соответствует указанным характеристикам.
- Если ваша сетевая карта не соответствует требованиям Windows 11, вам может потребоваться приобрести новое устройство или обновить драйверы для существующего.
Если после проверки аппаратной совместимости вы обнаружили, что ваше устройство полностью совместимо с Windows 11, но проблема с Wi-Fi все еще не решена, переходите к следующему шагу.
Проверка настройки Wi-Fi
Если ваша операционная система Windows 11 не видит сеть Wi-Fi, вам следует проверить настройки Wi-Fi на вашем устройстве. Для этого выполните следующие действия:
- Убедитесь, что беспроводное подключение включено. Проверьте, не нажата ли соответствующая кнопка или переключатель на вашем устройстве, чтобы включить Wi-Fi.
- Перезагрузите маршрутизатор и модем. Иногда проблема с Wi-Fi может быть вызвана временными неполадками в сети.
- Проверьте наличие обновлений для драйверов Wi-Fi. Откройте «Управление устройствами» (Device Manager), найдите раздел «Сетевые адаптеры» и проверьте, есть ли доступные обновления для вашего Wi-Fi адаптера. Если есть, установите их.
- Проверьте конфигурацию беспроводной сети. Войдите в настройки Wi-Fi, найдите вашу сеть и убедитесь, что параметры подключения правильные. Если вы используете скрытую сеть, убедитесь, что правильно указали SSID и пароль.
- Попробуйте временно отключить брандмауэр или антивирусное ПО. Иногда они могут блокировать соединение с Wi-Fi. Если после отключения брандмауэра или антивируса проблема решается, вам может быть необходимо перенастроить настройки этих программ, чтобы разрешить доступ к Wi-Fi.
- Сбросьте настройки сетевых адаптеров. Откройте командную строку (Command Prompt) с правами администратора и выполните команду «netsh winsock reset». После выполнения перезагрузите компьютер.
- Если проблема не решается, попробуйте использовать другой Wi-Fi адаптер или подключиться к другой Wi-Fi сети. Это поможет определить, является ли проблема специфичной для вашего адаптера или сети.
Обновление драйверов Wi-Fi
Для решения проблемы с отсутствием Wi-Fi сети в Windows 11, одним из способов является обновление драйверов Wi-Fi. В некоторых случаях, проблема может быть связана с устаревшей версией драйвера, которая несовместима с новой операционной системой. Чтобы обновить драйверы Wi-Fi, выполните следующие действия:
- Откройте меню «Пуск» и перейдите в «Настройки».
- Выберите пункт «Обновление и безопасность».
- В разделе «Обновление и безопасность» выберите «Windows Update».
- Щелкните на кнопке «Проверить наличие обновлений».
- Если обновления доступны, установите их на компьютер.
После установки обновлений перезагрузите компьютер и проверьте, появилась ли Wi-Fi сеть. Если проблема не решена, можно попробовать другие способы решения проблемы с Wi-Fi сетью в Windows 11.
Изменение настроек безопасности
Если ваш компьютер с операционной системой Windows 11 не видит сеть Wi-Fi, возможно, проблема кроется в настройках безопасности. Чтобы решить эту проблему, вам следует выполнить следующие действия:
- Убедитесь, что беспроводной адаптер включен. Проверьте, что переключатель Wi-Fi на вашем устройстве находится в положении «Включено».
- Перезагрузите маршрутизатор. Иногда простое перезапуск сетевого оборудования может помочь восстановить подключение.
- Проверьте пароль Wi-Fi. Убедитесь, что вы вводите правильный пароль для подключения к сети. Обратите внимание на регистр букв и наличие специальных символов.
- Отключите брандмауэр Windows. Временно отключите брандмауэр, чтобы убедиться, что он не блокирует соединение с Wi-Fi. Для этого откройте «Панель управления» -> «Системная и безопасность» -> «Брандмауэр Windows» -> «Включить или выключить брандмауэр Windows».
- Обновите драйверы беспроводного адаптера. Перейдите на сайт производителя вашего компьютера и загрузите последние версии драйверов для беспроводного адаптера. Установите их, чтобы обновить драйверы.
- Сбросьте настройки TCP/IP. Откройте командную строку с правами администратора и выполните команду «netsh int ip reset». Перезагрузите компьютер после выполнения этой команды.
Если после выполнения этих действий проблема не решена, возможно, вам потребуется обратиться к специалисту или провайдеру интернет-услуг для дальнейшей помощи.
Перезагрузка маршрутизатора
Если ваш компьютер с операционной системой Windows 11 не видит сеть Wi-Fi, вы можете попробовать перезагрузить маршрутизатор. Это простая и эффективная процедура, которая может помочь восстановить подключение к Wi-Fi.
Для перезагрузки маршрутизатора выполните следующие шаги:
- Отключите маршрутизатор от электропитания, нажав кнопку питания на задней панели или просто отсоединив кабель питания.
- Подождите несколько секунд, чтобы убедиться, что маршрутизатор полностью выключен.
- Подключите маршрутизатор обратно к электропитанию, вставив кабель питания или нажав кнопку питания на задней панели.
- Дождитесь, пока маршрутизатор полностью загрузится и установит соединение со своей сетью.
После перезагрузки маршрутизатора попробуйте подключиться к Wi-Fi сети на вашем компьютере. Если проблема остается, вы можете перейти к другим методам решения проблемы.
Использование инструментов устранения неполадок
Для устранения проблемы с отсутствием Wi-Fi сети в Windows 11 можно воспользоваться несколькими инструментами. Вот несколько способов, которые помогут вам настроить беспроводное подключение:
- Проверьте аппаратные устройства: убедитесь, что ваш Wi-Fi роутер включен и работает исправно. Также убедитесь, что в вашем устройстве включен Wi-Fi адаптер.
- Перезагрузите устройство: попробуйте перезагрузить компьютер или ноутбук, чтобы возможные неполадки были исправлены автоматически.
- Обновите драйверы: проверьте, что у вас установлены последние версии драйверов для Wi-Fi адаптера. Вы можете скачать их с официального сайта производителя или воспользоваться менеджером устройств в системе.
- Проверьте наличие вирусов: некоторые вредоносные программы могут блокировать работу Wi-Fi сети. Установите антивирусное программное обеспечение и выполните проверку системы.
- Проверьте настройки сетевого адаптера: убедитесь, что сетевой адаптер настроен правильно. Проверьте, что включен режим автоматического получения IP-адреса и DNS-сервера.
Если ни один из перечисленных выше методов не помог решить проблему, рекомендуется обратиться к специалисту или службе поддержки для получения дополнительной помощи.
Обратитесь к поставщику услуг Интернета
Если после всех предыдущих действий проблема с Wi-Fi подключением в Windows 11 не была решена, то стоит обратиться к поставщику услуг Интернета. Возможно, проблема связана с их оборудованием или настройками. Поставщик услуг сможет провести диагностику и помочь в настройке беспроводного подключения к Интернету.