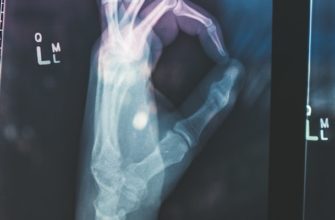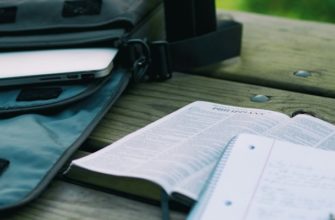- Типичные проблемы с подключением USB-устройств в Windows 11
- Возможные причины нераспознавания USB-устройств
- Как проверить подключение и настройки USB-портов
- Решение проблемы с нераспознаванием USB-устройств в Windows 11
- Обновление драйверов USB для Windows 11
- Использование инструментов устранения неполадок для решения проблем с USB
- Когда следует обратиться за помощью
Типичные проблемы с подключением USB-устройств в Windows 11
При использовании операционной системы Windows 11 могут возникать некоторые типичные проблемы с подключением USB-устройств. В этом разделе мы рассмотрим наиболее распространенные проблемы и предложим решения для их устранения.
- 1. Отсутствие распознавания устройства: Если Windows 11 не распознает подключенное USB-устройство, первым делом стоит проверить, что оно должным образом подключено к компьютеру. Убедитесь, что кабель USB надежно вставлен в порт компьютера и что устройство включено. Также стоит попробовать подключить устройство к другому порту USB или к другому компьютеру, чтобы убедиться, что проблема не связана с конкретным портом или устройством.
- 2. Драйверы устройства: Если USB-устройство все еще не распознается, возможно, проблема связана с отсутствием или устаревшими драйверами. Проверьте, есть ли для вашего устройства последняя версия драйверов на официальном сайте производителя. Если есть, скачайте и установите их. Если драйверы уже установлены, попробуйте обновить их до последней версии.
- 3. Проблемы с электропитанием: Некоторые USB-устройства требуют дополнительного питания, особенно если они потребляют большой объем энергии. Убедитесь, что ваше устройство подключено к источнику питания, если это необходимо. Попробуйте использовать другой USB-кабель или подключить устройство через активный USB-хаб с собственным питанием.
- 4. Конфликт с другими устройствами: Иногда Windows 11 может испытывать проблемы с подключением USB-устройств из-за конфликта с другими устройствами. Попробуйте отключить все другие USB-устройства, кроме проблемного, и перезагрузите компьютер. Затем подключите только проблемное устройство и проверьте, распознается ли оно.
- 5. Проверка наличия обновлений: Убедитесь, что ваша операционная система Windows 11 и все драйверы на вашем компьютере обновлены до последней версии. Некоторые обновления могут содержать исправления для проблем с подключением USB-устройств. Откройте настройки Windows, перейдите в раздел «Обновление и безопасность» и выполните проверку наличия обновлений.
Если после применения указанных решений проблема с подключением USB-устройств не устраняется, рекомендуется обратиться за помощью к специалисту или в службу поддержки производителя устройства.
Возможные причины нераспознавания USB-устройств
Возможные причины нераспознавания USB-устройств в Windows 11 могут быть различными и требуют дальнейшего изучения. Ниже приведены некоторые из наиболее распространенных проблем, которые могут возникнуть:
- Проблемы с драйверами: USB-устройства могут не распознаваться из-за отсутствия или устаревших драйверов. Решение заключается в обновлении драйверов для соответствующих устройств.
- Неправильные настройки энергосбережения: некоторые настройки энергосбережения могут привести к отключению USB-портов или снижению их производительности. Рекомендуется проверить настройки энергосбережения и отключить любые опции, связанные с USB.
- Несовместимость устройств: некоторые USB-устройства могут быть несовместимы с Windows 11. В этом случае рекомендуется проверить совместимость устройств с новой операционной системой и обратиться к производителю для получения дополнительной поддержки.
- Повреждение портов или кабелей: физические повреждения портов или кабелей могут привести к нераспознаванию USB-устройств. Рекомендуется проверить порты и кабели на наличие повреждений и, при необходимости, заменить их.
- Конфликты с другими устройствами: некоторые устройства или программы могут конфликтовать с USB-устройствами, что приводит к их нераспознаванию. Рекомендуется отключить или удалить другие устройства или программы, которые могут вызывать конфликты.
Если после проверки и исправления вышеуказанных проблем USB-устройства все еще не распознаются, рекомендуется обратиться к специалисту или службе поддержки для получения дополнительной помощи и диагностики проблемы.
Как проверить подключение и настройки USB-портов
Если у вас возникли проблемы с подключением USB-устройств в Windows 11, необходимо проверить подключение и настройки USB-портов. В этом разделе мы покажем вам, как выполнить эту проверку.
- Проверьте физическое подключение: убедитесь, что USB-устройство правильно вставлено в порт компьютера. Попробуйте подключить его к другому порту, чтобы проверить, работает ли порт.
- Проверьте состояние USB-устройства: если устройство имеет светодиодный индикатор, убедитесь, что он горит или мигает, что указывает на его работу. Если индикатор не горит, попробуйте подключить устройство к другому компьютеру, чтобы узнать, работает ли оно вообще.
- Проверьте драйверы USB-устройств: откройте Диспетчер устройств (нажмите Win + X и выберите «Диспетчер устройств»). Разверните раздел «Универсальная последовательная шина (USB)» и проверьте, есть ли какие-либо устройства с восклицательным знаком или красным крестиком. Если есть, это может указывать на проблему с драйвером. Попробуйте обновить драйвер устройства или переустановить его.
- Проверьте настройки энергосбережения: перейдите в «Параметры» (нажмите Win + I) и выберите «Система». Затем перейдите в раздел «Питание и сон» и убедитесь, что параметр «Выключать USB-порты для экономии энергии» отключен. Включенный параметр может приводить к отключению USB-устройств.
- Проверьте настройки BIOS: перезагрузите компьютер и во время загрузки нажмите нужную клавишу (обычно Del или F2), чтобы войти в BIOS. Проверьте, что настройки USB-портов в BIOS не отключены или неправильно настроены. Если необходимо, внесите соответствующие изменения и сохраните настройки.
- Проверьте наличие обновлений Windows: откройте «Центр обновления Windows» (нажмите Win + I, затем выберите «Обновление и безопасность» и «Центр обновления Windows»). Нажмите «Проверить наличие обновлений» и установите все доступные обновления. Некоторые обновления могут включать исправления проблем с USB-устройствами.
Если после выполнения всех этих шагов проблема с USB-устройствами все еще не решена, возможно, проблема связана с аппаратными неполадками или совместимостью устройств. В таком случае рекомендуется обратиться к производителю устройства или к специалисту по обслуживанию компьютеров для дальнейшей диагностики и решения проблемы.
Решение проблемы с нераспознаванием USB-устройств в Windows 11
Если у вас возникла проблема с нераспознаванием USB-устройств в операционной системе Windows 11, следуйте этим рекомендациям, чтобы решить проблему:
- Перезагрузите компьютер и подключите USB-устройство снова. Иногда простое переподключение может помочь в распознавании устройства.
- Проверьте физическое состояние USB-портов и кабеля. Убедитесь, что порты не повреждены и кабель правильно подключен.
- Обновите драйверы USB-устройств. Откройте Диспетчер устройств, найдите USB-контроллеры, щелкните правой кнопкой мыши на них и выберите «Обновить драйвер».
- Удалите и повторно установите драйверы USB-устройств. В Диспетчере устройств найдите USB-контроллеры, щелкните правой кнопкой мыши и выберите «Удалить устройство». После этого перезагрузите компьютер и драйверы будут установлены заново.
- Проверьте наличие обновлений для операционной системы Windows 11. Иногда проблемы с распознаванием USB-устройств могут быть исправлены с помощью установки последних обновлений.
- Используйте другой USB-порт на компьютере. Если один порт не распознает устройство, попробуйте подключить его к другому порту.
- Проверьте USB-устройство на другом компьютере. Если устройство успешно распознается на другом компьютере, проблема может быть связана с вашим компьютером.
- Обратитесь к производителю USB-устройства или посетите их веб-сайт для получения дополнительной поддержки и информации о возможных проблемах.
Следуя этим рекомендациям, вы должны быть в состоянии решить проблему с нераспознаванием USB-устройств в Windows 11. Если проблема не исчезает, возможно, стоит обратиться к специалисту или технической поддержке.
Обновление драйверов USB для Windows 11
Если Windows 11 не распознает подключенные USB-устройства, проблема может быть связана с устаревшими драйверами USB. В таком случае, вам необходимо обновить драйверы для правильной работы USB-устройств.
Вы можете обновить драйверы USB в Windows 11 следующими способами:
- Автоматическое обновление драйверов через Устройствообновление Windows.
- Ручное обновление драйверов через Диспетчер устройств.
- Скачивание и установка последней версии драйверов с веб-сайта производителя.
Для автоматического обновления драйверов через Устройствообновление Windows выполните следующие шаги:
- Откройте меню «Пуск» и выберите «Настройки».
- Перейдите в раздел «Обновление и безопасность».
- Выберите «Windows Update» в боковом меню.
- Нажмите на кнопку «Проверить наличие обновлений».
- Если обновления драйверов доступны, нажмите на кнопку «Установить» и следуйте инструкциям на экране.
Если автоматическое обновление драйверов не помогло, попробуйте обновить драйверы вручную через Диспетчер устройств:
- Откройте меню «Пуск» и введите «Диспетчер устройств».
- Выберите «Диспетчер устройств» из результатов поиска.
- Разверните раздел «Универсальные последовательные шина USB» или «Контроллеры USB» для отображения подключенных USB-устройств.
- Щелкните правой кнопкой мыши на устройстве, которое вы хотите обновить, и выберите «Обновить драйвер».
- Выберите «Автоматический поиск обновленного программного обеспечения драйвера» и следуйте инструкциям на экране.
Если обновление через Диспетчер устройств также не решает проблему, вам может потребоваться скачать и установить последнюю версию драйверов с веб-сайта производителя устройства. Посетите официальный веб-сайт производителя вашего USB-устройства, найдите поддержку или загрузки, и скачайте соответствующий драйвер для вашей операционной системы.
Обновление драйверов USB может помочь решить проблемы с распознаванием USB-устройств в Windows 11. Если после обновления драйверов проблема сохраняется, возможно, проблема кроется в аппаратной части вашего USB-устройства или в самом порту USB. В таком случае, рекомендуется обратиться к производителю устройства или обратиться в сервисный центр для дальнейшего решения проблемы.
Использование инструментов устранения неполадок для решения проблем с USB
Если ваш компьютер с операционной системой Windows 11 не распознает подключенные USB-устройства, есть несколько инструментов устранения неполадок, которые могут помочь решить эту проблему.
- Перезагрузите компьютер. Иногда простая перезагрузка может решить проблему с подключением USB-устройств.
- Проверьте соединения. Убедитесь, что USB-кабель надежно подключен как к компьютеру, так и к устройству.
- Проверьте устройство на другом компьютере. Если устройство работает на другом компьютере, то проблема скорее всего связана с вашим компьютером.
- Обновите драйверы. Проверьте наличие обновлений драйверов для USB-устройств в Менеджере устройств и установите их, если они доступны.
- Отключите другие USB-устройства. Иногда возникают конфликты между различными USB-устройствами. Попробуйте отключить все остальные USB-устройства, кроме того, с которым у вас возникает проблема.
- Используйте утилиту «Устранение неполадок с устройствами». Windows 11 предлагает встроенную утилиту для поиска и исправления проблем с подключением устройств. Вы можете найти ее в разделе «Настройки» -> «Система» -> «Устранение неполадок» -> «Дополнительные устройства».
- Обновите операционную систему. Убедитесь, что у вас установлена последняя версия Windows 11. Часто обновления содержат исправления ошибок и проблем с подключением USB-устройств.
- Свяжитесь с технической поддержкой. Если все вышеперечисленные методы не помогли решить проблему, обратитесь за помощью к технической поддержке.
Когда следует обратиться за помощью
Если у вас возникли проблемы с распознаванием USB-устройств в Windows 11, вам может потребоваться помощь, чтобы решить эту проблему. Вот несколько случаев, когда стоит обратиться за помощью:
- Если вы уже попробовали все известные вам методы решения проблемы, но ничего не сработало.
- Если вы не уверены, какие драйверы или обновления нужно установить, чтобы USB-устройства начали работать.
- Если вы не знакомы с техническими аспектами работы Windows и не можете самостоятельно разобраться в проблеме.
Обратившись за помощью, вы сможете получить консультацию от специалиста, который поможет вам найти решение вашей проблемы с подключением USB-устройств в Windows 11.