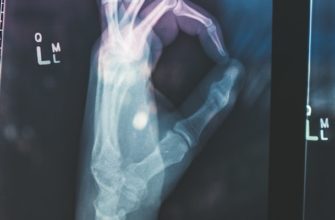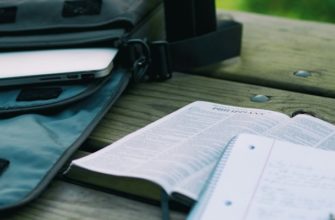Общие проблемы запуска Windows 11
Общие проблемы запуска Windows 11 могут возникать у многих пользователей. В данной статье мы рассмотрим некоторые из наиболее распространенных ошибок загрузки и предоставим решения для их устранения.
- Синий экран смерти (BSOD). Эта ошибка может возникнуть из-за несовместимости аппаратного обеспечения, поврежденных драйверов или проблем с обновлениями. Для решения проблемы можно попробовать обновить драйверы, проверить наличие обновлений операционной системы и выполнить чистую установку Windows 11.
- Замедленная загрузка. Если ваш компьютер долго загружается после обновления до Windows 11, это может быть связано с наличием ненужных программ в автозагрузке. Рекомендуется проверить список программ, запускающихся при старте системы, и отключить ненужные.
- Загрузка завершается ошибкой «Операционная система не найдена». Эта ошибка может возникнуть из-за поврежденного загрузчика или неправильных настроек BIOS. Для решения проблемы можно попробовать восстановить загрузчик, проверить настройки BIOS и убедиться, что правильное устройство выбрано для загрузки.
Если у вас возникли другие проблемы при запуске Windows 11, рекомендуется обратиться к официальной документации Microsoft или обратиться в службу поддержки для получения дополнительной помощи.
Ошибка загрузки Windows 11: Что делать?
Если у вас возникла ошибка загрузки Windows 11, не нужно паниковать. Существует несколько методов, которые могут помочь вам решить эту проблему. Вот некоторые из них:
- Перезагрузите компьютер. Иногда просто перезапуск может устранить ошибку загрузки.
- Проверьте подключение к интернету. Если у вас проблемы с интернет-соединением, это также может вызывать ошибку загрузки. Убедитесь, что вы подключены к стабильной сети.
- Проверьте наличие обновлений. Возможно, у вас установлена устаревшая версия Windows 11, которая вызывает ошибку загрузки. Проверьте наличие обновлений и установите их, если они доступны.
- Попробуйте восстановить систему. Если проблема остается, попробуйте восстановить систему до предыдущей рабочей конфигурации. Для этого вам может потребоваться использовать специальные инструменты вроде «Восстановления системы» или «Восстановления образа системы».
- Обратитесь к специалисту. Если вы не можете самостоятельно решить проблему, рекомендуется обратиться к профессионалу. Специалист сможет более точно определить причину ошибки загрузки и предложить соответствующее решение.
Проблемы с обновлениями и перезагрузкой
Проблемы с обновлениями и перезагрузкой могут возникать в Windows 11 и приводить к неработоспособности операционной системы. В этом разделе мы рассмотрим решение некоторых распространенных ошибок, связанных с обновлениями и перезагрузкой.
1. Ошибка при обновлении: Если во время обновления Windows 11 возникает ошибка, то первым шагом рекомендуется проверить наличие активного подключения к Интернету. Убедитесь, что у вас стабильное и надежное соединение.
2. Сбои при установке обновлений: Если процесс установки обновлений прерывается или зависает, можно попробовать воспользоваться инструментом Windows Update Troubleshooter. Он может автоматически исправить проблемы с обновлениями.
3. Проблемы с перезагрузкой: Если ваш компьютер не перезагружается после обновления, попробуйте выполнить следующие шаги:
- Перезагрузите компьютер в безопасном режиме и затем попробуйте выполнить перезагрузку.
- Отключите все внешние устройства, подключенные к компьютеру, и попробуйте снова перезагрузиться.
- Проверьте наличие обновленных драйверов для вашего оборудования. Устаревшие драйверы могут вызывать проблемы с перезагрузкой.
4. Ошибка при загрузке: Если ваш компьютер не загружается после обновления, можно попробовать восстановить систему с помощью функции «Восстановление системы». Выберите точку восстановления, созданную перед обновлением, и выполните восстановление.
Если проблема с обновлениями и перезагрузкой не устраняется, рекомендуется обратиться к специалисту или поддержке Microsoft для получения дополнительной помощи и решения проблемы.
Ошибки при запуске после установки нового оборудования
При установке нового оборудования на компьютере может возникнуть ряд ошибок при запуске операционной системы Windows 11. В этом разделе мы рассмотрим некоторые из наиболее распространенных проблем и предложим их возможные решения.
1. Ошибка «Отсутствует операционная система»
- Проверьте подключение жесткого диска или SSD.
- Убедитесь, что выбран правильный диск для загрузки в BIOS.
- Перезагрузите компьютер и попробуйте снова.
2. Ошибка «Недостаточно памяти»
- Проверьте, достаточно ли у вас оперативной памяти для запуска Windows 11.
- Если у вас недостаточно памяти, установите дополнительные модули.
- Проверьте совместимость модулей памяти с вашей системой.
3. Ошибка «Некорректная конфигурация BIOS»
- Перезагрузите компьютер и войдите в BIOS.
- Проверьте настройки загрузки и убедитесь, что они соответствуют вашему новому оборудованию.
- Сохраните изменения и перезагрузите компьютер.
4. Ошибка «Драйверы не найдены»
- Установите драйверы для вашего нового оборудования с помощью диска или загрузите их с официального сайта производителя.
- Убедитесь, что драйверы совместимы с Windows 11.
- Перезагрузите компьютер после установки драйверов.
5. Ошибка «Перегрев компьютера»
- Проверьте, достаточно ли охлаждения для вашего нового оборудования.
- Очистите систему от пыли.
- Установите дополнительные вентиляторы или систему охлаждения при необходимости.
Если проблемы при запуске Windows 11 не удается решить с помощью указанных выше методов, рекомендуется обратиться за помощью к специалисту или в службу поддержки производителя вашего оборудования.
Синий экран смерти: Как решить проблемы
Синий экран смерти, или BSOD (Blue Screen of Death), является одной из самых распространенных проблем, с которыми сталкиваются пользователи Windows 11 при запуске системы. Эта ошибка может возникать по разным причинам, и решить ее не всегда просто. Однако, существуют несколько способов, которые помогут вам исправить проблему.
Вот несколько рекомендаций, которые могут помочь вам решить проблему с синим экраном смерти:
- Перезагрузите компьютер. Иногда проблема может быть временной, и после перезагрузки система запустится без ошибок.
- Установите обновления системы. Возможно, проблема синего экрана смерти вызвана устаревшими драйверами или программным обеспечением. Установка последних обновлений может исправить эту проблему.
- Проверьте наличие вирусов. Вредоносное программное обеспечение может вызывать сбои в системе, включая синий экран смерти. Запустите антивирусное ПО и выполните полную проверку компьютера.
- Отключите некоторые программы и службы. Иногда конфликт между программами или службами может вызывать синий экран смерти. Попробуйте отключить ненужные программы и службы и проверьте, решит ли это проблему.
- Восстановите систему. Если все остальные методы не сработали, попробуйте восстановить систему до предыдущего рабочего состояния. Это может помочь исправить проблему, вызывающую синий экран смерти.
Если ни один из этих способов не помог решить проблему, рекомендуется обратиться к специалисту или поддержке Microsoft для получения дополнительной помощи.
Решение проблем с загрузкой через BIOS и UEFI
В этом разделе мы рассмотрим проблемы, связанные с загрузкой через BIOS и UEFI, и предложим решения для их устранения.
Если у вас возникают проблемы с загрузкой Windows 11 через BIOS или UEFI, вот несколько шагов, которые могут помочь вам решить проблему:
- Убедитесь, что в BIOS или UEFI настроены правильные параметры загрузки. Проверьте, что жесткий диск, на котором установлена операционная система, находится в списке приоритетных устройств загрузки.
- Проверьте физическое подключение жесткого диска или SSD к материнской плате. Убедитесь, что кабель SATA или NVMe тщательно подключен и надежно закреплен.
- Попробуйте сбросить настройки BIOS или UEFI до заводских значений. Обратитесь к руководству по эксплуатации вашей материнской платы, чтобы узнать, как это сделать.
- Обновите BIOS или UEFI до последней версии. Загрузите последнюю версию BIOS или UEFI с официального сайта производителя материнской платы и следуйте инструкциям по обновлению.
- Проверьте наличие ошибок на жестком диске или SSD. Запустите инструменты проверки и восстановления системы, такие как chkdsk или SFC (System File Checker), чтобы исправить поврежденные файлы или секторы.
- Отключите все внешние устройства, подключенные к компьютеру, и попробуйте снова загрузить операционную систему. Иногда проблемы с загрузкой могут быть вызваны конфликтами с подключенными устройствами.
Если после выполнения этих шагов проблемы с загрузкой Windows 11 через BIOS или UEFI не исчезли, рекомендуется обратиться к специалисту или службе поддержки производителя компьютера или материнской платы для получения дополнительной помощи.
Другие распространенные ошибки и их решения
Другие распространенные ошибки и их решения:
- Ошибка «Отсутствует операционная система» — это может произойти, когда загрузочный сектор или файлы загрузки Windows 11 повреждены или отсутствуют. Чтобы исправить эту ошибку, необходимо запустить восстановление системы или переустановить операционную систему.
- Ошибка «Не удалось загрузить операционную систему» — это может быть вызвано неправильным порядком загрузки или поврежденным загрузочным сектором. Для решения этой проблемы необходимо зайти в BIOS и проверить порядок загрузки, а также выполнить восстановление загрузочного сектора.
- Ошибка «Ошибка при чтении диска» — в этом случае может быть проблема с жестким диском или его подключением. Решением может быть проверка подключения диска и его замена, если необходимо.
- Ошибка «Ошибка файла BOOTMGR» — это может быть вызвано повреждением файла загрузки операционной системы. Для исправления этой ошибки необходимо восстановить файл BOOTMGR через командную строку или выполнить переустановку операционной системы.
- Ошибка «Синий экран смерти (BSOD)» — это может быть вызвано различными проблемами, такими как драйверы устройств, аппаратное обеспечение или поврежденные файлы системы. Для решения этой проблемы можно попробовать обновить драйверы, проверить аппаратное обеспечение или выполнить восстановление системы.