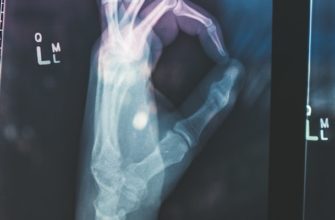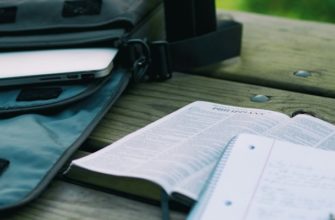- Неработающая клавиатура и мышь: возможные причины и решения
- Проблемы с подключением клавиатуры и мыши к компьютеру: что делать?
- Отсутствие реакции на нажатия клавиш: как исправить проблему?
- Мышь не двигается или не реагирует: советы по устранению неполадок
- Медленная работа клавиатуры и мыши: причины и способы улучшения
- Клавиши клавиатуры или кнопки мыши залипают: как решить проблему?
- Дополнительные советы по устранению проблем с клавиатурой и мышью
Неработающая клавиатура и мышь: возможные причины и решения
Неработающая клавиатура и мышь могут быть причиной больших неудобств при работе на компьютере. Возникающие проблемы могут быть связаны с различными факторами, включая аппаратные и программные неисправности. В данном разделе мы рассмотрим возможные причины неработающей клавиатуры и мыши, а также предложим решения для устранения этих проблем.
Вот несколько распространенных причин, по которым клавиатура и мышь могут перестать работать:
- Плохое соединение: проверьте, правильно ли подключены клавиатура и мышь к компьютеру. Убедитесь, что все кабели надежно закреплены и не повреждены.
- Неисправности в драйверах: убедитесь, что у вас установлены последние версии драйверов для клавиатуры и мыши. Если нет, обновите их через менеджер устройств.
- Проблемы с батареями или подзарядкой: если у вас беспроводные клавиатура и мышь, проверьте уровень заряда батарей или подключите их к зарядному устройству.
- Конфликты программного обеспечения: некоторые программы могут вызывать конфликты, которые мешают работе клавиатуры и мыши. Попробуйте закрыть все запущенные программы и проверьте, работает ли клавиатура и мышь после этого.
- Повреждения клавиатуры или мыши: возможно, ваша клавиатура или мышь повреждены физически. Попробуйте подключить их к другому компьютеру, чтобы убедиться, что проблема не в них.
Если вы столкнулись с неработающей клавиатурой и мышью, рекомендуется следовать следующим решениям:
- Перезагрузите компьютер: иногда простая перезагрузка может решить проблему с неработающей клавиатурой и мышью.
- Проверьте наличие обновлений: убедитесь, что у вас установлены все доступные обновления операционной системы и драйверов.
- Подключите другую клавиатуру и мышь: если у вас есть возможность, попробуйте подключить другие устройства ввода и проверьте их работоспособность.
- Проверьте наличие вирусов: проведите проверку системы на наличие вредоносного программного обеспечения, которое может мешать работе клавиатуры и мыши.
- Обратитесь к специалисту: если проблема не удается решить самостоятельно, рекомендуется обратиться к специалисту, который сможет провести более глубокую диагностику и ремонт вашей клавиатуры и мыши.
Проблемы с подключением клавиатуры и мыши к компьютеру: что делать?
Если у вас возникли проблемы с подключением клавиатуры и мыши к компьютеру, необходимо предпринять ряд действий, чтобы решить данную проблему. В этом разделе мы рассмотрим несколько возможных причин и способов их устранения.
- Проверьте правильность подключения клавиатуры и мыши к компьютеру. Убедитесь, что все кабели надежно подсоединены и не повреждены.
- Перезагрузите компьютер. Иногда простое перезапускание системы может помочь восстановить работу клавиатуры и мыши.
- Обновите драйверы. Проверьте, что у вас установлены последние версии драйверов для клавиатуры и мыши. Если нет, загрузите и установите их с официального сайта производителя.
- Проверьте устройства в Диспетчере устройств. Откройте Диспетчер устройств и убедитесь, что клавиатура и мышь отображаются без ошибок. Если вы видите какие-либо ошибки или восклицательные знаки, возможно, требуется обновление или переустановка драйверов.
- Попробуйте подключить клавиатуру и мышь к другому USB-порту. Иногда проблема может быть связана с неисправностью конкретного порта.
- Проверьте клавиатуру и мышь на другом компьютере. Если они работают нормально на другой системе, то проблема, скорее всего, связана с вашим компьютером.
- Если все остальное не помогло, попробуйте выполнить системную проверку на наличие вредоносного программного обеспечения. Вредоносное ПО может привести к проблемам с работой клавиатуры и мыши.
Отсутствие реакции на нажатия клавиш: как исправить проблему?
Если вы столкнулись с проблемой отсутствия реакции на нажатия клавиш на клавиатуре, существует несколько способов решения этой проблемы. Вот некоторые из них:
- Убедитесь, что клавиатура подключена к компьютеру правильно. Проверьте, что кабель не поврежден и правильно вставлен в порт USB.
- Перезагрузите компьютер. Иногда простая перезагрузка может решить проблемы с клавиатурой.
- Проверьте настройки клавиатуры в операционной системе. Убедитесь, что язык раскладки клавиатуры установлен правильно.
- Проверьте клавишу «Caps Lock». Возможно, она активирована и поэтому клавиатура не реагирует на нажатия.
- Подключите клавиатуру к другому компьютеру. Если она работает на другом компьютере, проблема может быть связана с вашим компьютером.
- Обновите драйверы для клавиатуры. Возможно, установленная версия драйвера устарела и несовместима с вашей операционной системой.
- Проверьте клавиатуру на наличие физических повреждений. Проверьте, что клавиши не застревают и не повреждены.
Если ни один из этих способов не решает проблему, возможно, вам потребуется заменить клавиатуру на новую.
Мышь не двигается или не реагирует: советы по устранению неполадок
Если мышь не двигается или не реагирует на ваши движения, следуйте этим советам, чтобы устранить проблему:
- Проверьте подключение мыши к компьютеру. Убедитесь, что кабель подключен надежно и не поврежден.
- Перезагрузите компьютер. Иногда проблемы с мышью могут быть связаны с программными сбоями, и перезагрузка может помочь восстановить нормальную работу.
- Проверьте наличие обновлений драйверов мыши. Устаревшие или некорректно установленные драйверы могут вызывать проблемы с работой мыши.
- Попробуйте подключить мышь к другому USB-порту. Иногда проблемы могут быть связаны с неправильной работой конкретного порта.
- Проверьте, нет ли на поверхности, где вы используете мышь, пыли или грязи. Они могут препятствовать нормальному движению мыши. Очистите поверхность и опробуйте мышь снова.
- Проверьте батареи, если ваша мышь беспроводная. Если они разряжены, замените их новыми.
- Если вы используете беспроводную мышь, проверьте, что она находится в пределах действия сигнала. Убедитесь, что нет препятствий между мышью и приемником сигнала.
- Исключите возможность проблемы с самой мышью, подключив ее к другому компьютеру или используя другую мышь на вашем компьютере. Если проблема остается, возможно, необходимо заменить мышь.
Медленная работа клавиатуры и мыши: причины и способы улучшения
Медленная работа клавиатуры и мыши может быть очень раздражающей проблемой, которая мешает эффективности работы на компьютере. Причины могут быть разными, но существуют способы улучшить работу этих устройств.
Одной из возможных причин медленной работы клавиатуры и мыши может быть проблема с программным обеспечением. Убедитесь, что у вас установлены последние драйверы для клавиатуры и мыши. Обновление драйверов может значительно улучшить производительность устройств.
Еще одной причиной может быть загрязнение клавиатуры и мыши. Пыль и грязь могут накапливаться под клавишами и внутри мыши, что затрудняет их работу. Регулярная очистка может помочь решить эту проблему. Для клавиатуры можно использовать мягкую щетку или компрессор, чтобы удалить пыль. А мышь можно разобрать и очистить с помощью ватного шарика и спирта.
Еще одним фактором, влияющим на работу клавиатуры и мыши, может быть неправильное использование. Некоторые пользователи нажимают клавиши слишком сильно или слишком быстро, что может приводить к ошибкам в вводе. Попробуйте нажимать клавиши нежнее и равномернее, чтобы улучшить точность и скорость набора.
Также стоит проверить наличие вредоносных программ на компьютере. Вирусы и другое вредоносное ПО могут значительно замедлить работу клавиатуры и мыши. Установите антивирусное программное обеспечение и выполните полное сканирование системы.
Наконец, если все вышеперечисленные способы не помогли, возможно, проблема в самом устройстве. Попробуйте подключить клавиатуру и мышь к другому компьютеру и проверьте их работу. Если устройства все равно работают медленно, возможно, потребуется заменить их на новые.
Клавиши клавиатуры или кнопки мыши залипают: как решить проблему?
Если клавиши клавиатуры или кнопки мыши залипают, это может серьезно затруднить работу на компьютере. Однако, существуют несколько способов решить эту проблему.
- Очистка клавиатуры или мыши. Пыль и грязь могут накапливаться под клавишами клавиатуры или кнопками мыши, что приводит к залипанию. Регулярно очищайте клавиатуру и мышь с помощью специальных средств или компрессора для удаления пыли.
- Проверка наличия вирусов. Некоторые вирусы могут вызывать проблемы с клавишами клавиатуры или кнопками мыши. Установите антивирусное программное обеспечение и выполните проверку системы на наличие вредоносных программ.
- Обновление драйверов. Устаревшие или поврежденные драйверы могут вызывать проблемы с работой клавиатуры или мыши. Перейдите на официальный сайт производителя устройства и загрузите последние версии драйверов.
- Проверка подключения. Убедитесь, что клавиатура и мышь правильно подключены к компьютеру. Попробуйте переподключить их или использовать другие порты USB.
- Перезагрузка компьютера. Иногда простое перезапуск компьютера может помочь решить проблему с клавиатурой или мышью.
- Замена клавиатуры или мыши. Если все вышеперечисленные методы не помогают, возможно, необходимо заменить клавиатуру или мышь на новые.
Если ни один из этих способов не решает проблему, рекомендуется обратиться к специалисту или сервисному центру для дальнейшей диагностики и ремонта.
Дополнительные советы по устранению проблем с клавиатурой и мышью
Для устранения проблем с клавиатурой и мышью следуйте этим дополнительным советам:
- Проверьте подключение: убедитесь, что клавиатура и мышь правильно подключены к компьютеру. Попробуйте отключить и снова подключить устройства, чтобы устранить возможные проблемы с соединением.
- Очистите клавишы и кнопки: возможно, проблема с некорректным вводом вызвана грязью или пылью, которые накопились между клавишами или кнопками мыши. Очистите устройства с помощью сжатого воздуха или ватного тампона, смоченного в спирте.
- Проверьте наличие обновлений драйверов: устаревшие или несовместимые драйверы могут вызывать проблемы с работой клавиатуры и мыши. Проверьте наличие обновлений на официальном веб-сайте производителя устройств или в менеджере устройств вашей операционной системы.
- Перезагрузите компьютер: иногда перезагрузка компьютера может помочь восстановить нормальную работу клавиатуры и мыши. Попробуйте перезагрузить систему и проверить, исправилась ли проблема.
- Проверьте наличие вирусов: некоторые вредоносные программы могут влиять на работу вводных устройств. Проведите полное сканирование вашей системы антивирусной программой, чтобы обнаружить и удалить возможные угрозы.
- Проверьте наличие конфликтующих программ: некоторые программы могут конфликтовать с работой клавиатуры и мыши. Попробуйте временно отключить или удалить недавно установленные программы и проверить, исправилась ли проблема.
- Проверьте настройки клавиатуры и мыши: убедитесь, что настройки клавиатуры и мыши в операционной системе установлены правильно. Проверьте язык ввода, скорость и задержку клавиш, настройки кнопок мыши и другие параметры.