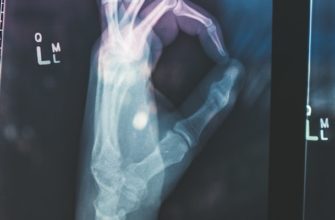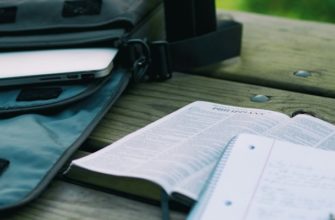- Проблемы с работой камеры в операционной системе Windows 11
- Как проверить подключение веб-камеры
- Проверка наличия драйверов для веб-камеры
- Проверка настроек конфиденциальности для использования веб-камеры
- Как обновить драйверы для веб-камеры в Windows 11
- Как настроить веб-камеру для работы в приложениях и программном обеспечении
- Часто возникающие проблемы с работой веб-камеры и их решения
Проблемы с работой камеры в операционной системе Windows 11
В операционной системе Windows 11 могут возникать проблемы с работой камеры, которые могут быть весьма раздражающими. Ниже описаны некоторые распространенные проблемы и их возможные решения.
1. Нет доступа к камере
Если у вас возникает сообщение об отсутствии доступа к камере, вам следует проверить следующие настройки:
- Убедитесь, что камера подключена к компьютеру и включена.
- Проверьте, есть ли у приложения, которое вы используете для работы с камерой, разрешение на доступ к камере.
- Откройте настройки конфиденциальности и убедитесь, что доступ к камере разрешен.
- Перезагрузите компьютер и проверьте, работает ли камера после перезагрузки.
2. Плохое качество изображения
Если качество изображения с вашей веб-камеры оставляет желать лучшего, попробуйте следующие решения:
- Убедитесь, что объектив камеры чистый и не покрыт пылью или грязью.
- Измените настройки камеры, чтобы улучшить качество изображения.
- Проверьте, обновлен ли драйвер для вашей камеры. Если нет, обновите его.
3. Ошибка «Камера не найдена»
Если приложение сообщает, что камера не найдена, попробуйте выполнить следующие действия:
- Проверьте, правильно ли подключена камера к компьютеру.
- Убедитесь, что камера включена и работает.
- Перезагрузите компьютер и проверьте, появилась ли камера после перезагрузки.
- Если проблема не решена, попробуйте обновить драйвер камеры.
Надеемся, что эти решения помогут вам решить проблемы с работой камеры в операционной системе Windows 11. Если проблема сохраняется, рекомендуется обратиться за помощью к специалистам.
Как проверить подключение веб-камеры
В этом разделе мы рассмотрим, как проверить подключение веб-камеры на компьютере с Windows 11. Если у вас возникли проблемы с работой камеры или вы просто хотите убедиться, что она правильно настроена, следуйте инструкциям ниже.
- Первым шагом является убедиться, что ваша веб-камера физически подключена к компьютеру. Удостоверьтесь, что кабель камеры надежно вставлен в соответствующий порт USB.
- Затем необходимо убедиться, что драйверы для веб-камеры установлены и работают правильно. Для этого откройте «Диспетчер устройств» (нажмите Win + X и выберите «Диспетчер устройств»).
- В окне «Диспетчер устройств» найдите категорию «Видеоустройства» и разверните ее. Если ваша веб-камера правильно подключена и работает, она должна отображаться в этой категории. Если видеоустройство отображается с желтым значком восклицательного знака или не отображается вовсе, возможно, вам потребуется обновить драйверы для камеры.
- Чтобы обновить драйверы, щелкните правой кнопкой мыши по видеоустройству и выберите «Обновить драйвер». Затем выберите «Автоматический поиск обновленного программного обеспечения драйвера». Если обновленные драйверы доступны, Windows автоматически загрузит и установит их.
- После обновления драйверов перезагрузите компьютер и проверьте работу веб-камеры. Откройте любое приложение, которое использует камеру, например, Skype или Zoom, и убедитесь, что видео передается корректно.
Если после выполнения всех этих шагов ваша веб-камера все еще не работает, рекомендуется обратиться к производителю устройства или обратиться в службу поддержки Windows для получения дополнительной помощи.
Проверка наличия драйверов для веб-камеры
Для проверки наличия драйверов для веб-камеры в Windows 11 можно воспользоваться несколькими способами:
- Первый способ — через Диспетчер устройств:
- Откройте меню «Пуск» и в строке поиска введите «Диспетчер устройств».
- Выберите соответствующий результат поиска.
- В Диспетчере устройств найдите раздел «Камеры» или «Видеоустройства».
- Раскройте этот раздел, и если веб-камера отображается в списке, значит драйверы для нее установлены.
- Второй способ — через Панель управления:
- Откройте Панель управления, выбрав соответствующий пункт в меню «Пуск».
- В окне Панели управления найдите раздел «Устройства и принтеры».
- В этом разделе найдите значок вашей веб-камеры.
- Если значок отображается, значит драйверы для веб-камеры установлены.
Если веб-камера не отображается ни в Диспетчере устройств, ни в Панели управления, возможно, вам потребуется установить или обновить драйверы для вашей веб-камеры. Для этого можно посетить официальный сайт производителя вашей веб-камеры и скачать последние версии драйверов.
Проверка настроек конфиденциальности для использования веб-камеры
Для использования веб-камеры в Windows 11 необходимо проверить настройки конфиденциальности. Это позволит убедиться, что камера правильно работает и доступ к ней ограничен только нужным приложениям.
Вот несколько шагов, которые помогут вам проверить и настроить настройки конфиденциальности для использования веб-камеры:
- Перейдите в «Настройки» путем щелчка на значке «Пуск» и выбора «Настройки».
- Выберите «Конфиденциальность» в левой панели меню.
- В разделе «Камера» переключите переключатель в положение «Вкл».
- Проверьте, что нужные приложения имеют доступ к камере. Для этого откройте раздел «Доступ к камере для приложений» и убедитесь, что нужные приложения включены.
- Также рекомендуется проверить настройки конфиденциальности для каждого приложения отдельно. Для этого откройте раздел «Доступ к камере для приложений» и просмотрите список приложений, разрешенных для доступа к камере. Если какое-то приложение отсутствует в списке, вы можете добавить его с помощью кнопки «Изменить».
После проверки и настройки настроек конфиденциальности для использования веб-камеры в Windows 11, ваша камера будет готова к работе с приложениями, которым вы разрешили доступ к ней.
Как обновить драйверы для веб-камеры в Windows 11
Для обновления драйверов для веб-камеры в операционной системе Windows 11 вы можете воспользоваться следующими шагами:
- Перейдите в «Панель управления» путем нажатия на значок «Пуск» в левом нижнем углу экрана и выбора соответствующего пункта в меню.
- В поисковой строке «Панели управления» введите «Устройства и принтеры» и выберите соответствующий результат.
- В открывшемся окне «Устройства и принтеры» найдите раздел «Устройства» и найдите свою веб-камеру в списке.
- Щелкните правой кнопкой мыши на значке вашей веб-камеры и выберите «Свойства».
- В открывшемся окне «Свойства» перейдите на вкладку «Драйвер» и нажмите кнопку «Обновить драйвер».
- Выберите опцию «Автоматический поиск обновленного программного обеспечения драйверов» и дождитесь завершения процесса обновления.
- После завершения обновления драйверов перезагрузите компьютер, чтобы изменения вступили в силу.
Теперь драйверы для веб-камеры в Windows 11 должны быть успешно обновлены, и она должна работать без проблем.
Как настроить веб-камеру для работы в приложениях и программном обеспечении
Настройка веб-камеры для работы в приложениях и программном обеспечении в Windows 11 может быть необходима, если у вас возникли проблемы с ее функционированием. В этом разделе мы рассмотрим несколько шагов, которые помогут вам настроить веб-камеру и исправить возможные проблемы.
1. Проверьте физическое подключение веб-камеры к компьютеру. Убедитесь, что кабель подключен к порту USB или другому соответствующему порту.
2. Убедитесь, что драйверы для веб-камеры установлены и актуальны. Для этого можно использовать меню «Пуск» и перейти в «Настройки» > «Обновление и безопасность» > «Windows Update». Обновите все доступные драйверы, включая драйверы для веб-камеры.
3. Проверьте настройки конфиденциальности. В Windows 11 есть разрешения на использование веб-камеры различными приложениями. Убедитесь, что разрешение для использования веб-камеры предоставлено нужным приложениям. Для проверки настроек конфиденциальности перейдите в «Настройки» > «Конфиденциальность» > «Камера». Здесь вы сможете увидеть список приложений, которым разрешено использовать веб-камеру, и включить или отключить доступ для нужных приложений.
4. Перезапустите приложения и программное обеспечение, с которыми вы испытываете проблемы. Иногда простой перезапуск может помочь восстановить работу веб-камеры.
5. Если проблема с веб-камерой не решена после выполнения вышеперечисленных шагов, попробуйте выполнить отладку дополнительных настроек. Для этого вы можете обратиться к документации вашей веб-камеры или посетить веб-сайт ее производителя для получения дополнительной информации и рекомендаций.
Следуя этим шагам, вы сможете настроить веб-камеру для работы в приложениях и программном обеспечении в Windows 11 и исправить возможные проблемы, с которыми вы столкнулись.
Часто возникающие проблемы с работой веб-камеры и их решения
Веб-камеры являются важным компонентом для работы современных компьютеров и ноутбуков. Однако, иногда возникают проблемы с их работой, которые могут помешать нормальному использованию. В этом разделе мы рассмотрим часто возникающие проблемы с работой веб-камеры и предложим их решения.
1. Не удалось обнаружить веб-камеру
Если ваша веб-камера не распознается системой, вам следует проверить следующие варианты решения:
- Убедитесь, что веб-камера правильно подключена к компьютеру или ноутбуку. Проверьте, что кабель не поврежден и хорошо подключен.
- Проверьте, что драйверы для веб-камеры установлены и обновлены. Обычно, система сама устанавливает драйверы для веб-камеры, но иногда их необходимо обновить вручную.
- Откройте «Параметры» (Settings) в Windows 11, выберите «Обновление и безопасность» (Update & Security) и нажмите на «Проверить наличие обновлений» (Check for updates). Установка доступных обновлений может помочь в распознавании веб-камеры.
2. Искаженное изображение или низкое качество видео
Если вы замечаете искажения изображения или низкое качество видео при использовании веб-камеры, вот несколько возможных решений:
- Убедитесь, что объектив веб-камеры чистый. Очистите его от пыли и грязи с помощью мягкой ткани или специальной салфетки.
- Проверьте настройки камеры в приложении, которое вы используете для видеозвонков или записи видео. Убедитесь, что выбрана максимально возможная разрешающая способность и качество видео.
- Если проблема остается, попробуйте обновить драйверы для веб-камеры. Часто производители выпускают обновленные версии драйверов, которые могут улучшить качество изображения.
3. Отсутствие звука при видеозвонках
Если у вас отсутствует звук при видеозвонках, проверьте следующие решения:
- Убедитесь, что микрофон веб-камеры не заблокирован. В Windows 11 вы можете проверить это в «Параметрах звука» (Sound settings), выбрав соответствующий устройство вкладку «Запись» (Recording).
- Проверьте настройки микрофона в приложении, которое вы используете для видеозвонков. Убедитесь, что микрофон веб-камеры выбран в качестве устройства записи звука.
- Если проблема остается, попробуйте обновить драйверы для веб-камеры. Иногда проблема с отсутствием звука может быть связана с устаревшими или несовместимыми драйверами.
Это некоторые из часто возникающих проблем с работой веб-камеры и их возможные решения. Если проблема не устраняется после применения этих решений, рекомендуется обратиться к производителю веб-камеры или специалисту по компьютерной технике для получения дополнительной помощи.