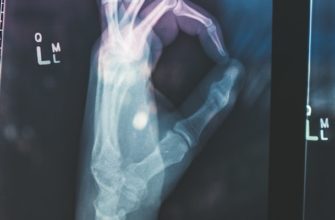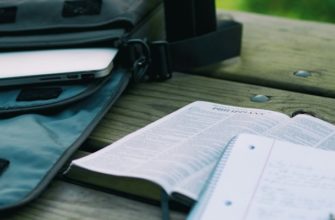- Общие причины ошибок при обновлении Windows 11
- Решение проблемы обновления через Центр обновления Windows
- Как исправить ошибки обновления с помощью инструмента Windows Update Troubleshooter
- Использование командной строки для устранения ошибок обновления
- Установка последних обновлений драйверов для устранения проблем
- Проверка наличия достаточного места на жестком диске перед обновлением
- Резервное копирование данных перед обновлением Windows 11
Общие причины ошибок при обновлении Windows 11
При обновлении операционной системы Windows 11 пользователи могут столкнуться с различными ошибками, которые могут препятствовать успешному завершению процесса обновления. Рассмотрим наиболее распространенные причины возникновения ошибок и способы их устранения.
- Неподходящие системные требования: Один из самых распространенных факторов, вызывающих ошибки при обновлении Windows 11, — несоответствие системных требований. Убедитесь, что ваш компьютер соответствует минимальным требованиям к процессору, оперативной памяти, свободному месту на жестком диске и другим параметрам, указанным разработчиками.
- Проблемы с подключением к Интернету: Для успешного обновления Windows 11 требуется стабильное и надежное подключение к Интернету. Убедитесь, что ваш компьютер подключен к сети и работает без сбоев.
- Наличие установленного вредоносного программного обеспечения: Некоторые антивирусные программы или другое вредоносное программное обеспечение могут препятствовать обновлению операционной системы. Перед обновлением рекомендуется временно отключить антивирусные программы или выполнить проверку системы на наличие вредоносных программ.
- Ошибки в процессе загрузки обновлений: Иногда ошибки могут возникать во время процесса загрузки и установки обновлений. Попробуйте выполнить перезагрузку компьютера и повторить процесс обновления.
- Недостаток свободного места на жестком диске: Недостаток свободного места на жестком диске может привести к ошибкам при обновлении. Удалите ненужные файлы или программы, чтобы освободить место на диске.
Если вы столкнулись с ошибками при обновлении Windows 11, рекомендуется внимательно изучить сообщения об ошибках и попробовать применить соответствующие решения, предложенные разработчиками операционной системы. В случае сложностей или непонятных моментов, вы всегда можете обратиться за помощью к специалистам технической поддержки.
Решение проблемы обновления через Центр обновления Windows
Если вы столкнулись с проблемой обновления через Центр обновления Windows, существует несколько способов решения этой проблемы.
- Перезапустите компьютер и попробуйте обновиться еще раз. Иногда простое перезапуск может помочь в решении проблемы.
- Убедитесь, что у вас есть достаточно свободного места на жестком диске. Если место закончилось, обновление может не проходить успешно.
- Проверьте подключение к интернету. Убедитесь, что у вас есть стабильное и надежное подключение к сети.
- Проверьте наличие обновлений для драйверов устройств. Некоторые проблемы с обновлением могут быть связаны с устаревшими или несовместимыми драйверами.
- Воспользуйтесь инструментом устранения неполадок Windows Update. Он может помочь в определении и исправлении проблем, связанных с обновлениями.
- Если все остальные методы не помогли, попробуйте скачать и установить обновление вручную. Вы можете найти официальные обновления на официальном сайте Microsoft.
Как исправить ошибки обновления с помощью инструмента Windows Update Troubleshooter
Если вы столкнулись с ошибками при обновлении операционной системы Windows 11, вы можете воспользоваться инструментом Windows Update Troubleshooter, чтобы исправить эти проблемы. Этот инструмент предоставляет автоматическую диагностику и исправление ошибок, связанных с обновлением.
Чтобы использовать Windows Update Troubleshooter, следуйте инструкциям ниже:
- Откройте меню «Пуск» и выберите «Настройки».
- В окне «Настройки» выберите «Обновление и безопасность».
- В левой панели выберите «Требуется помощь?».
- В разделе «Откройте инструменты для устранения проблем» выберите «Открыть инструменты для устранения проблем с Windows Update».
- Нажмите кнопку «Далее» и дождитесь завершения процесса сканирования и исправления ошибок.
После завершения процесса Windows Update Troubleshooter должен сообщить о найденных и исправленных проблемах с обновлением. Попробуйте выполнить обновление снова, чтобы убедиться, что ошибка была успешно исправлена.
Если проблема с обновлением остается, вы можете попробовать другие методы исправления ошибок, такие как очистка кэша Windows Update или временных файлов, отключение антивирусного программного обеспечения или выполнение обновления с использованием инструмента Media Creation Tool.
Если все вышеперечисленные методы не помогают решить проблему с обновлением, рекомендуется обратиться в службу поддержки Microsoft для получения дальнейшей помощи и решения проблемы.
Использование командной строки для устранения ошибок обновления
Если вы столкнулись с ошибками обновления Windows 11, вы можете использовать командную строку для их устранения. Командная строка предоставляет мощный инструмент для выполнения различных задач на вашем компьютере, включая устранение проблем с обновлением. Вот некоторые команды, которые могут помочь вам решить ошибки обновления:
sfc /scannow— Эта команда проверяет целостность системных файлов и автоматически исправляет обнаруженные проблемы.dism /online /cleanup-image /restorehealth— Эта команда проверяет и восстанавливает целостность образа системы.net stop wuauserv— Эта команда останавливает службу обновления Windows.net stop bits— Эта команда останавливает службу фоновой загрузки интеллектуальных передач.net start wuauserv— Эта команда запускает службу обновления Windows.net start bits— Эта команда запускает службу фоновой загрузки интеллектуальных передач.
Чтобы использовать командную строку, вам нужно открыть «Командную строку» от имени администратора. Это можно сделать, нажав правой кнопкой мыши на значке «Пуск» и выбрав «Командная строка (администратор)». После открытия командной строки вы можете вводить команды по одной и нажимать клавишу «Enter», чтобы выполнить их.
Если использование командной строки не решает проблему с обновлением, вы также можете попробовать выполнить чистую установку Windows 11 или обратиться в службу поддержки Microsoft для получения дополнительной помощи.
Установка последних обновлений драйверов для устранения проблем
Если у вас возникают проблемы при обновлении Windows 11, одним из возможных решений может быть установка последних обновлений драйверов. Обновление драйверов может помочь исправить ошибки, связанные с совместимостью оборудования и программного обеспечения.
Для начала, вам следует проверить, установлены ли на вашем компьютере последние версии драйверов. Для этого можно воспользоваться менеджером устройств Windows. Щелкните правой кнопкой мыши по кнопке «Пуск» и выберите «Устройства и принтеры». Затем найдите нужное устройство в списке и щелкните по нему правой кнопкой мыши. В контекстном меню выберите «Свойства» и перейдите на вкладку «Драйвер». Если доступно обновление драйвера, вы увидите соответствующую опцию.
Если обновление драйвера не доступно через менеджер устройств, вы можете посетить официальный сайт производителя вашего устройства и скачать последнюю версию драйвера вручную. Обычно на сайте производителя есть раздел поддержки или загрузок, где вы можете найти нужные драйверы для вашей модели устройства.
При установке драйвера следуйте инструкциям производителя и не забудьте создать точку восстановления системы перед установкой. Таким образом, в случае возникновения проблем после установки драйвера, вы сможете вернуть систему к предыдущему состоянию.
После установки новых драйверов перезагрузите компьютер, чтобы изменения вступили в силу. Проверьте, исправились ли проблемы с обновлением Windows 11. Если проблемы остаются, возможно, имеется другая причина, и вам стоит обратиться за помощью к специалистам или поискать решение в других источниках.
Проверка наличия достаточного места на жестком диске перед обновлением
Перед обновлением Windows 11 необходимо убедиться, что на вашем жестком диске достаточно свободного места. Недостаток свободного пространства на диске может привести к ошибкам в процессе обновления и прерыванию процедуры.
Для проверки наличия достаточного места на жестком диске выполните следующие действия:
- Откройте проводник (Windows + E) и выберите диск, на котором установлена операционная система.
- Щелкните правой кнопкой мыши по выбранному диску и выберите «Свойства».
- В открывшемся окне «Свойства» вы увидите общий объем диска и объем свободного пространства.
- Убедитесь, что объем свободного пространства на диске достаточен для установки обновления Windows 11. Рекомендуется иметь как минимум 32 ГБ свободного места.
Если объем свободного пространства недостаточен, вам придется освободить некоторое место на диске перед обновлением. Для этого вы можете удалить ненужные файлы, временные файлы или переместить их на другой диск. Также вы можете использовать инструменты очистки диска, предоставляемые операционной системой, чтобы удалить ненужные файлы и освободить место.
Резервное копирование данных перед обновлением Windows 11
Перед обновлением операционной системы Windows 11 очень важно сделать резервную копию всех важных данных на вашем компьютере. Это поможет избежать потери информации в случае возникновения проблем во время обновления.
Существуют различные способы резервного копирования данных:
- Использование внешних накопителей, таких как USB-флешки, внешние жесткие диски или сетевое хранилище. Перенесите на них все важные файлы и папки с вашего компьютера.
- Использование облачных сервисов хранения данных, таких как Google Диск, Яндекс.Диск или Dropbox. Загрузите в них копии ваших файлов и папок.
- Создание системного образа диска с помощью специальных программ, например, Macrium Reflect или Acronis True Image. Такой образ позволит восстановить вашу операционную систему и все данные при необходимости.
Выберите наиболее удобный для вас способ резервного копирования данных и убедитесь, что у вас достаточно свободного места для сохранения всех необходимых файлов. Помните, что регулярное резервное копирование данных является важной профилактической мерой для защиты информации на вашем компьютере.