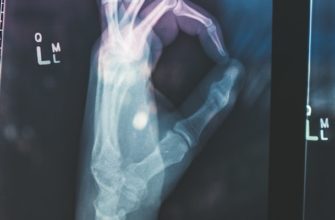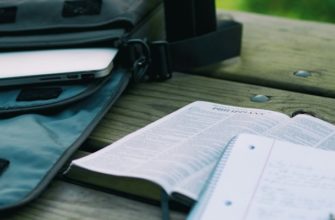- Драйверы в Windows 11 и их важность
- Частые проблемы при обновлении драйверов
- Советы по устранению проблем с обновлением драйверов
- Проверка наличия последних версий драйверов
- Ручное обновление драйверов в Windows 11
- Использование инструментов для автоматического обновления драйверов
- Восстановление системы после проблем с обновлением драйверов
Драйверы в Windows 11 и их важность
Драйверы являются важной частью операционной системы Windows 11, поскольку они обеспечивают правильную работу устройств, подключенных к компьютеру. Драйверы — это программное обеспечение, которое позволяет операционной системе взаимодействовать с аппаратными компонентами, такими как принтеры, сканеры, видеокарты и другие устройства.
Корректно установленные и обновленные драйверы могут значительно повысить производительность компьютера и исправить возможные проблемы, связанные с работой устройств. В то же время, устаревшие или неправильно установленные драйверы могут вызвать сбои, зависания и другие проблемы, которые негативно сказываются на работе операционной системы.
В Windows 11 многое изменилось в сравнении с предыдущими версиями операционной системы, поэтому важно убедиться, что у вас установлены последние версии драйверов для всех устройств. Правильно установленные драйверы обеспечивают совместимость устройств с новой ОС, а также улучшают их производительность и функциональность.
Чтобы устранить проблемы с обновлением драйверов в Windows 11, следует придерживаться следующих советов:
- Периодически проверяйте наличие обновлений драйверов на официальных сайтах производителей устройств.
- Используйте инструменты Windows Update для автоматической установки последних версий драйверов.
- При установке новых драйверов следуйте инструкциям производителя и не прерывайте процесс обновления.
- Если у вас возникли проблемы после обновления драйверов, попробуйте откатиться к предыдущей версии или выполнить их переустановку.
- При необходимости обратитесь к технической поддержке производителя устройства или посетите форумы, где пользователи обсуждают проблемы с драйверами в Windows 11.
Правильное обновление и установка драйверов в Windows 11 поможет вам избежать множества проблем, связанных с работой устройств, и обеспечит более стабильную и эффективную работу вашего компьютера.
Частые проблемы при обновлении драйверов
При обновлении драйверов в операционной системе Windows 11 могут возникать различные проблемы. В этом разделе мы рассмотрим наиболее частые проблемы, с которыми пользователи сталкиваются при обновлении драйверов, а также предоставим советы по их устранению.
- Ошибка установки драйвера: одной из наиболее распространенных проблем является ошибка установки драйвера. Это может произойти, если драйвер несовместим с операционной системой или если у вас уже установлена более новая версия драйвера. Чтобы решить эту проблему, попробуйте загрузить драйвер с официального веб-сайта производителя и установить его вручную.
- Отсутствие подходящего драйвера: иногда может возникнуть ситуация, когда подходящий драйвер не может быть найден автоматически. В таком случае рекомендуется проверить веб-сайт производителя оборудования и найти самую последнюю версию драйвера для вашего устройства. Если драйвер не доступен, вы можете попробовать установить предыдущую версию драйвера.
- Проблемы совместимости: иногда обновление драйверов может вызывать проблемы совместимости с другими установленными программами или драйверами. В этом случае рекомендуется проверить совместимость нового драйвера с вашей системой и установленными программами. Если проблема сохраняется, попробуйте удалить новый драйвер и вернуться к предыдущей версии.
- Сбои во время установки: иногда процесс установки драйвера может прерываться или завершаться неудачно. Это может быть вызвано различными причинами, включая проблемы с интернет-соединением или ошибки в самом драйвере. Попробуйте повторить процесс установки несколько раз или воспользуйтесь другим способом установки, например, скачайте драйвер и установите его вручную.
Советы по устранению проблем с обновлением драйверов
Обновление драйверов может быть сложным процессом, особенно в новой операционной системе Windows 11. Возникающие проблемы могут привести к неполадкам в работе устройств и системы в целом. Однако, существуют несколько советов, которые помогут вам устранить проблемы с обновлением драйверов в Windows 11:
- Проверьте наличие последних обновлений операционной системы. Иногда проблемы с обновлением драйверов могут быть вызваны устаревшей версией операционной системы. Убедитесь, что ваша Windows 11 имеет все доступные обновления.
- Проверьте наличие обновлений для устройств. Иногда проблемы с обновлением драйверов могут быть вызваны отсутствием подходящих драйверов для вашего устройства. Проверьте веб-сайт производителя вашего устройства на наличие последних версий драйверов.
- Перезагрузите компьютер после установки новых драйверов. Иногда проблемы с обновлением драйверов могут быть связаны с неполной установкой новых драйверов. Перезагрузка компьютера после установки драйверов помогает установить их полностью и избежать возможных проблем.
- Используйте специализированные программы для обновления драйверов. Существуют программы, которые автоматически сканируют вашу систему и находят устаревшие драйверы. Они также предлагают установить последние версии драйверов, что может упростить процесс обновления и устранить возможные проблемы.
- Создайте точку восстановления перед обновлением драйверов. Если что-то пошло не так во время обновления драйверов, точка восстановления поможет вернуть систему к предыдущему рабочему состоянию. Это может быть полезно, если обновление драйверов вызвало проблемы или несовместимость с другими компонентами системы.
Проверка наличия последних версий драйверов
Проверка наличия последних версий драйверов — важный шаг при устранении проблем с обновлением драйверов в Windows 11. Наличие устаревших драйверов может привести к неправильной работе аппаратного обеспечения, снижению производительности и возникновению различных ошибок.
Для проверки наличия последних версий драйверов в Windows 11 вы можете использовать несколько методов:
- Windows Update: Откройте «Настройки» (Settings) и перейдите в раздел «Обновление и безопасность» (Update & Security). Затем нажмите на «Проверить наличие обновлений» (Check for updates). Windows автоматически проверит наличие обновлений для вашей системы, включая драйверы.
- Официальные веб-сайты производителей: Посетите веб-сайты производителей вашего оборудования (например, видеокарты, звуковой карты, принтера и т. д.) и найдите раздел «Поддержка» или «Драйверы». Там вы сможете найти и загрузить последние версии драйверов, соответствующие вашей операционной системе.
- Утилиты проверки драйверов: Существуют специальные утилиты, которые могут автоматически сканировать вашу систему и определять устаревшие драйверы. Некоторые из них даже предлагают загрузить и установить последние версии драйверов одним нажатием.
Важно отметить, что при установке драйверов с официальных веб-сайтов производителей всегда следует удостовериться, что файлы загрузки подлинные и соответствуют вашей операционной системе. Неправильная установка драйверов может привести к дальнейшим проблемам с вашей системой.
Проверка наличия последних версий драйверов — важный шаг, который поможет вам устранить проблемы с обновлением драйверов в Windows 11 и обеспечить правильную работу вашей системы.
Ручное обновление драйверов в Windows 11
Если у вас возникли проблемы с обновлением драйверов в операционной системе Windows 11, вы можете попробовать ручное обновление драйверов. Для этого следуйте инструкциям ниже:
- Перейдите на официальный сайт производителя вашего устройства.
- Найдите раздел поддержки или загрузок.
- Укажите модель вашего устройства и операционную систему Windows 11.
- Найдите драйвер, который требует обновления, и скачайте его на компьютер.
- Откройте меню «Пуск» и выберите «Настройки».
- В разделе «Обновление и безопасность» выберите «Windows Update».
- Нажмите на ссылку «Дополнительные параметры».
- В открывшемся окне выберите «Обновить драйвер».
- Укажите путь к скачанному драйверу и следуйте указаниям мастера установки.
- После завершения установки перезагрузите компьютер, чтобы изменения вступили в силу.
Если после ручного обновления драйверов проблемы продолжаются, рекомендуется обратиться за помощью к специалисту или в службу поддержки производителя вашего устройства.
Использование инструментов для автоматического обновления драйверов
В Windows 11 существует несколько инструментов, которые могут помочь вам автоматически обновлять драйверы на вашем компьютере. Использование этих инструментов может значительно упростить процесс обновления драйверов и помочь вам избежать проблем, связанных с устаревшими или несовместимыми драйверами.
Один из таких инструментов — это встроенная функция Windows Update. Она автоматически сканирует ваш компьютер на наличие новых драйверов и предлагает их установить. Чтобы включить эту функцию, откройте «Настройки» и перейдите в раздел «Обновление и безопасность». Затем выберите «Windows Update» и нажмите на кнопку «Проверить наличие обновлений». Если обновления драйверов доступны, вы увидите их в списке и сможете установить их одним нажатием.
Кроме того, существуют сторонние программы, которые предлагают автоматическое обновление драйверов. Они обычно имеют более широкий выбор драйверов и могут предложить более надежное и быстрое обновление. Некоторые из таких программ включают в себя Driver Booster, Driver Easy и Snappy Driver Installer.
Однако перед использованием сторонних программ для обновления драйверов, важно убедиться, что они надежны и безопасны. Исследуйте отзывы пользователей, проверьте репутацию разработчика и загрузите программу только с официального сайта. Также рекомендуется создать точку восстановления системы перед обновлением драйверов, чтобы в случае проблем можно было легко вернуться к предыдущей версии.
Использование инструментов для автоматического обновления драйверов может значительно упростить процесс обновления и помочь вам избежать проблем, связанных с устаревшими или несовместимыми драйверами. Однако не забывайте быть осторожными и проверять надежность и безопасность программ, которые вы выбираете для этой цели.
Восстановление системы после проблем с обновлением драйверов
Если после обновления драйверов в Windows 11 возникли проблемы, существует несколько способов восстановить систему и устранить их.
Вот несколько советов:
- Откатите драйвера — если новые драйвера вызвали проблемы, попробуйте откатить их к предыдущей версии. Для этого зайдите в «Устройства и принтеры» в Панели управления, найдите проблемное устройство, щелкните правой кнопкой мыши и выберите «Свойства». Затем перейдите на вкладку «Драйвер» и нажмите «Откатить драйвер».
- Обновите драйверы — если у вас установлена устаревшая версия драйвера, попробуйте обновить ее до последней доступной версии. Для этого вы можете посетить официальный веб-сайт производителя устройства и загрузить самые новые драйверы.
- Удалите драйверы — если ни откат, ни обновление не помогают, попробуйте полностью удалить проблемные драйверы. Для этого зайдите в «Устройства и принтеры» в Панели управления, найдите проблемное устройство, щелкните правой кнопкой мыши и выберите «Удалить». После этого перезагрузите компьютер, и Windows сама установит подходящие драйверы.
- Воспользуйтесь инструментами устранения неполадок — Windows предлагает несколько инструментов для автоматического устранения проблем с драйверами. Нажмите «Пуск», затем «Настройки» и выберите «Обновление и безопасность». Затем перейдите на вкладку «Устранение неполадок» и запустите соответствующий инструмент для проблемы с драйверами.
Если ни один из этих способов не помог восстановить систему после проблем с обновлением драйверов, рекомендуется обратиться к специалистам технической поддержки или посетить официальный форум Windows для получения дополнительной помощи.