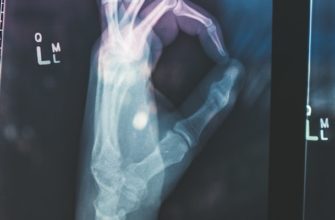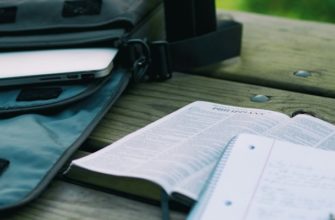- Возможные причины отсутствия звука в Windows 11
- Проверка наличия аудиоустройств и их настроек
- Обновление драйверов звуковых устройств
- Проверка наличия обновлений операционной системы
- Использование утилиты по устранению неполадок с аудио
- Проверка подключения аудиоустройств
- Проверка наличия конфликтов со звуковыми устройствами
Возможные причины отсутствия звука в Windows 11
Отсутствие звука в операционной системе Windows 11 может быть вызвано различными причинами. Ниже приведены некоторые возможные причины и способы их устранения:
- Проверьте громкость. Убедитесь, что громкость не установлена на минимальный или нулевой уровень.
- Проверьте подключение аудиоустройств. Убедитесь, что наушники, колонки или другие аудиоустройства правильно подключены к компьютеру.
- Обновите драйверы звука. Проверьте, что у вас установлена последняя версия драйверов для звуковой карты или встроенного аудиоустройства. Если нет, обновите их.
- Проверьте настройки звука. Убедитесь, что правильное аудиоустройство выбрано в настройках звука. Проверьте также уровень громкости и наличие включенного звука.
- Проведите отладку звука. В Windows 11 есть встроенный инструмент отладки звука, который может помочь выявить и устранить проблемы. Запустите его и следуйте инструкциям.
- Проверьте наличие обновлений операционной системы. Иногда отсутствие звука может быть вызвано проблемами с самой операционной системой. Убедитесь, что у вас установлена последняя версия Windows 11.
- Проверьте наличие вредоносного программного обеспечения. Некоторые вредоносные программы могут блокировать звук или вызывать другие проблемы с аудио. Запустите антивирусное ПО и выполните полное сканирование системы.
Если после выполнения вышеуказанных действий проблема с отсутствием звука не была решена, рекомендуется обратиться к специалисту или поддержке Microsoft для получения дальнейшей помощи.
Проверка наличия аудиоустройств и их настроек
Если у вас возникла проблема с отсутствием звука в Windows 11, первым шагом для ее исправления является проверка наличия аудиоустройств и их настроек. В этом разделе мы расскажем, как выполнить эту проверку.
- Убедитесь, что у вас подключены аудиоустройства к компьютеру. Проверьте, что колонки или наушники правильно подключены к аудиоразъему.
- Проверьте громкость звука. Убедитесь, что громкость устройств не находится на минимальном уровне и не отключена. Для этого щелкните правой кнопкой мыши на значок громкости в системном лотке и выберите «Открыть громкость». Проверьте, что ползунки громкости не находятся на нулевой позиции.
- Проверьте настройки звука в операционной системе. Щелкните правой кнопкой мыши на значок громкости в системном лотке и выберите «Звуки». В открывшемся окне перейдите на вкладку «Воспроизведение» и убедитесь, что выбрано правильное аудиоустройство. Если у вас подключены несколько аудиоустройств, установите нужное устройство по умолчанию.
- Проверьте настройки звука в приложении, из которого не работает звук. Некоторые приложения имеют собственные настройки звука, которые могут отличаться от общих настроек операционной системы. Проверьте наличие и правильность настроек звука внутри приложения.
- Обновите драйвера аудиоустройств. Устаревшие или поврежденные драйверы могут быть причиной проблемы отсутствия звука. Перейдите на официальный сайт производителя вашего компьютера или аудиоустройства и загрузите последние версии драйверов. Установите их на ваш компьютер и перезагрузите систему.
Обновление драйверов звуковых устройств
Одной из наиболее распространенных причин отсутствия звука в операционной системе Windows 11 является устаревший или поврежденный драйвер звукового устройства. В данном случае, обновление драйверов может решить проблему и восстановить звуковую функциональность компьютера.
Для обновления драйверов звуковых устройств в Windows 11 вы можете воспользоваться следующими способами:
- 1. Windows Update: Откройте меню «Пуск» и выберите «Настройки». В разделе «Обновление и безопасность» выберите «Windows Update». Затем нажмите на кнопку «Проверить наличие обновлений». Если обновления для звукового драйвера доступны, установите их.
- 2. Официальный веб-сайт производителя: Посетите веб-сайт производителя звуковой карты или аудиоустройства и найдите раздел «Поддержка» или «Драйверы». Введите модель вашего устройства и загрузите последнюю версию драйвера для Windows 11. Установите скачанный драйвер и перезагрузите компьютер.
- 3. Диспетчер устройств: Нажмите комбинацию клавиш Win + X и выберите «Диспетчер устройств». Разверните раздел «Звук, видео и игры», щелкнув на нем. Щелкните правой кнопкой мыши на звуковом устройстве и выберите «Обновить драйвер». Затем выберите «Автоматический поиск обновленного программного обеспечения драйвера». Подождите, пока операционная система найдет и установит актуальный драйвер.
После обновления драйверов звуковых устройств перезагрузите компьютер и проверьте, восстановлена ли звуковая функциональность. Если проблема не была решена, попробуйте выполнить другие рекомендации для исправления звуковых проблем в Windows 11.
Проверка наличия обновлений операционной системы
Проверка наличия обновлений операционной системы может помочь исправить проблемы со звуком в Windows 11. Для этого следуйте инструкциям:
- Откройте меню «Пуск».
- Выберите «Настройки».
- В открывшемся окне «Настройки» выберите «Обновление и безопасность».
- Нажмите на «Проверить наличие обновлений».
- Дождитесь завершения проверки и установите все доступные обновления.
После установки обновлений перезагрузите компьютер и проверьте, исправилась ли проблема со звуком. Если проблема не исчезла, переходите к следующему шагу.
Использование утилиты по устранению неполадок с аудио
Если у вас возникли проблемы с аудио на компьютере под управлением Windows 11, вы можете воспользоваться утилитой по устранению неполадок с аудио, чтобы решить эти проблемы. Эта утилита предоставляет несколько инструментов, которые помогут вам выявить и исправить возможные проблемы с звуком.
Вот некоторые из основных функций утилиты по устранению неполадок с аудио:
- Автоматическое обнаружение и исправление проблем с аудио;
- Проверка состояния аудиоустройств и драйверов;
- Настройка громкости и звуковых параметров;
- Восстановление недостающих аудиофайлов и настроек;
- Обновление драйверов аудиоустройств.
Чтобы воспользоваться утилитой по устранению неполадок с аудио, следуйте этим шагам:
- Откройте меню «Пуск» и перейдите в раздел «Настройки».
- Выберите раздел «Система» и перейдите во вкладку «Звук».
- В разделе «Связь» найдите ссылку «Устранить неполадки с аудио» и нажмите на нее.
- Утилита автоматически начнет проверку и исправление проблем с аудио. Подождите, пока процесс завершится.
- После завершения проверки утилита выдаст отчет о найденных проблемах и о том, как они были исправлены.
Если утилита не смогла решить проблему с аудио, вы можете попробовать другие методы, такие как обновление драйверов аудиоустройств или проверка подключения аудиоустройств.
Проверка подключения аудиоустройств
Если у вас отсутствует звук на компьютере с операционной системой Windows 11, первым делом необходимо проверить подключение аудиоустройств. Возможно, проблема кроется в неправильном подключении или неправильно выбранном аудиоустройстве.
Для проверки подключения аудиоустройств выполните следующие действия:
- Убедитесь, что аудиоустройство правильно подключено к компьютеру. Проверьте, что кабели надежно вставлены в соответствующие разъемы.
- Убедитесь, что аудиоустройство включено и находится в рабочем состоянии. Проверьте, что оно включено и правильно настроено.
- Убедитесь, что выбрано правильное аудиоустройство в настройках Windows 11. Щелкните правой кнопкой мыши по значку динамика на панели задач и выберите «Звуки». В открывшемся окне перейдите на вкладку «Воспроизведение» и убедитесь, что выбрано нужное аудиоустройство. Если нет, выберите его и нажмите «Установить по умолчанию».
- Проверьте уровень громкости. Убедитесь, что громкость не установлена на минимальное значение или отключена. Проверьте как настройки громкости на самом аудиоустройстве, так и в настройках Windows 11.
- Перезагрузите компьютер. Иногда простая перезагрузка может помочь решить проблему с отсутствием звука.
Проверка наличия конфликтов со звуковыми устройствами
Если у вас возникла проблема с отсутствием звука в операционной системе Windows 11, одной из возможных причин может быть конфликт со звуковыми устройствами. В этом случае, вам следует выполнить следующие действия:
- Проверьте подключение вашего звукового устройства. Убедитесь, что оно правильно подключено к компьютеру и включено.
- Проверьте настройки звука в Windows 11. Щелкните правой кнопкой мыши по значку громкости на панели задач и выберите «Звуки». Убедитесь, что звуковое устройство, которое вы используете, выбрано в качестве устройства вывода.
- Проверьте наличие обновлений драйверов для звуковых устройств. Перейдите в «Параметры» > «Обновление и безопасность» > «Windows Update» и нажмите на кнопку «Проверить наличие обновлений». Если доступны новые драйверы, установите их.
- Попробуйте отключить и затем снова подключить звуковое устройство. Иногда проблема может быть вызвана временным сбоем в подключении.
- Перезагрузите компьютер. Иногда простая перезагрузка может помочь восстановить работу звуковых устройств.
- Если все вышеперечисленные методы не помогли, попробуйте выполнить откат до предыдущей версии драйверов звукового устройства. Для этого щелкните правой кнопкой мыши по значку «Пуск» и выберите «Диспетчер устройств». В разделе «Звук, видео и игры» найдите ваше звуковое устройство, щелкните правой кнопкой мыши и выберите «Свойства». Перейдите во вкладку «Драйвер» и выберите «Откатить драйвер».
Если после выполнения всех этих действий проблема с отсутствием звука не устраняется, возможно, вам потребуется обратиться к специалистам или поддержке Windows 11 для получения дополнительной помощи.