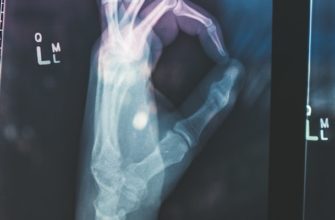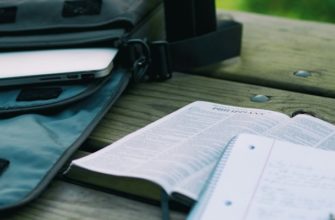- Понимание проблем сети в Windows 11
- Диагностика сетевых проблем в Windows 11
- Использование встроенных инструментов для решения сетевых проблем
- Проверка наличия подключения к интернету в Windows 11
- Настройка сетевых адаптеров в Windows 11
- Обновление драйверов сетевых устройств в Windows 11
- Конфигурирование брандмауэра в Windows 11
Понимание проблем сети в Windows 11
При использовании операционной системы Windows 11 возможны проблемы с подключением к сети. В этом разделе рассмотрим некоторые распространенные проблемы и способы их решения.
1. Отсутствие доступа к интернету:
- Проверьте подключение к Wi-Fi или сетевому кабелю. Убедитесь, что они подключены должным образом и работают исправно.
- Перезагрузите маршрутизатор и модем. Иногда проблема может быть связана с неполадками в работе этих устройств.
- Проверьте наличие сетевого адаптера в Панели управления. Если его нет, возможно потребуется установить драйверы или обновить их.
- Попробуйте подключиться к другой Wi-Fi сети или использовать другой сетевой кабель. Это поможет исключить возможность неисправности вашей текущей сети.
- Воспользуйтесь средствами диагностики сети в Windows 11. Они могут помочь выявить и исправить проблемы с подключением к интернету.
2. Медленная скорость интернета:
- Проверьте, не используются ли другие устройства на вашей сети, которые загружают сеть. Закройте ненужные приложения и процессы, чтобы освободить пропускную способность сети.
- Обновите драйверы сетевого адаптера. Устаревшие или поврежденные драйверы могут влиять на скорость интернета.
- Измените канал Wi-Fi на маршрутизаторе. Иногда наличие других устройств на том же канале может приводить к плохой производительности.
- Попробуйте использовать проводное подключение вместо Wi-Fi, чтобы улучшить скорость и стабильность интернета.
3. Проблемы с сетевыми настройками:
- Проверьте настройки сети в Windows 11. Убедитесь, что все параметры настроены правильно и соответствуют требованиям вашей сети.
- Перезагрузите сетевой адаптер. Иногда этого достаточно, чтобы исправить проблемы с сетевыми настройками.
- Примените изменения, если вы внесли какие-либо настройки. Иногда изменения не сохраняются, пока вы не примените их.
- Сбросьте настройки сети до значений по умолчанию, если ничего не помогает. Это может помочь устранить возможные конфликты или ошибки в настройках.
Диагностика сетевых проблем в Windows 11
Диагностика сетевых проблем в Windows 11 может быть выполнена с помощью нескольких инструментов и методов. Если у вас возникли проблемы с подключением к интернету, следуйте указаниям ниже, чтобы выяснить возможные причины и найти решение:
- Проверьте физическое подключение: убедитесь, что все кабели подключены правильно и надежно. Перезапустите маршрутизатор и модем.
- Проверьте настройки сетевого адаптера: откройте «Параметры сети и интернета» в разделе «Настройки» и убедитесь, что сетевой адаптер включен и настроен правильно.
- Проверьте наличие обновлений драйверов: откройте «Диспетчер устройств» и обновите драйверы для сетевого адаптера, если требуется.
- Проверьте наличие программного обеспечения блокировки: временно отключите антивирусное программное обеспечение и брандмауэр, чтобы убедиться, что они не блокируют доступ к интернету.
- Выполните сетевую диагностику: используйте встроенный инструмент «Центр управления сетями и общим доступом» для выполнения диагностики и исправления возможных проблем.
- Перезагрузите компьютер: иногда простая перезагрузка может решить временные сетевые проблемы.
Если после выполнения вышеперечисленных шагов проблема с подключением к интернету все еще не решена, рекомендуется обратиться к специалисту по информационным технологиям или провайдеру интернет-услуг для дальнейшей диагностики и решения проблемы.
Использование встроенных инструментов для решения сетевых проблем
Отсутствие доступа к интернету может быть причиной множества проблем для пользователей Windows 11. Однако, в операционной системе Windows 11 предусмотрены встроенные инструменты, которые помогут решить сетевые проблемы и восстановить доступ к интернету.
Один из таких инструментов — «Диагностика сетевого подключения». Чтобы воспользоваться этой функцией, нужно щелкнуть правой кнопкой мыши на значке Wi-Fi или Ethernet в панели задач, выбрать «Диагностика сетевого подключения» и следовать инструкциям на экране. Этот инструмент автоматически проверит подключение к интернету, обнаружит возможные проблемы и предложит решения.
Еще одним полезным инструментом является «Сетевой адаптер». Чтобы открыть его, нужно нажать Win + X на клавиатуре, выбрать «Управление устройствами», затем «Сетевой адаптер». В этом разделе можно увидеть список установленных сетевых адаптеров. Если какой-либо адаптер имеет проблемы, то с помощью правой кнопки мыши можно выбрать «Обновить драйвер» или «Отключить устройство» и затем снова включить его. Это может помочь восстановить доступ к интернету.
Также полезным инструментом является «Центр управления сетями и общим доступом». Чтобы открыть его, нужно нажать Win + X на клавиатуре, выбрать «Центр управления сетями и общим доступом». В этом разделе можно увидеть текущие сетевые подключения и выполнить различные операции, такие как настройка IP-адреса, перезагрузка сетевого адаптера и т. д. Если доступ к интернету все еще отсутствует, можно попробовать нажать «Исправить проблемы» и следовать инструкциям на экране.
Использование встроенных инструментов для решения сетевых проблем в Windows 11 может значительно упростить процесс и сократить время, необходимое для восстановления доступа к интернету. Если проблемы продолжаются, рекомендуется обратиться к поставщику интернет-услуг или специалисту по компьютерам для получения дополнительной помощи.
Проверка наличия подключения к интернету в Windows 11
Если у вас возникли проблемы с доступом к интернету в Windows 11, вам следует выполнить несколько шагов для проверки наличия подключения. Вот некоторые полезные инструкции, которые помогут вам устранить проблему:
- Проверьте физическое подключение: убедитесь, что сетевой кабель правильно подключен к компьютеру и маршрутизатору.
- Перезагрузите маршрутизатор: иногда простое перезапуск устройства может решить проблему с подключением.
- Проверьте настройки беспроводной сети: убедитесь, что беспроводное подключение включено и правильно настроено.
- Проверьте настройки прокси-сервера: если вы используете прокси-сервер для подключения к интернету, убедитесь, что настройки прокси-сервера правильно заданы.
- Проверьте наличие обновлений: убедитесь, что ваш компьютер имеет последние обновления операционной системы Windows 11, которые могут содержать исправления для проблем с сетью.
Если после выполнения этих действий проблема с подключением к интернету все еще не решена, вам может потребоваться обратиться за помощью к вашему интернет-провайдеру или системному администратору.
Настройка сетевых адаптеров в Windows 11
Для настройки сетевых адаптеров в Windows 11 можно применить следующие шаги:
- Нажмите правой кнопкой мыши на значок «Пуск» в левом нижнем углу экрана.
- Выберите «Настройки сети и интернета».
- В открывшемся окне выберите «Сеть и интернет».
- На странице «Сеть и интернет» выберите «Сетевые настройки».
- Прокрутите страницу вниз и найдите раздел «Изменение настроек адаптера».
- Нажмите на ссылку «Изменить параметры адаптера».
- Откроется окно «Сетевые подключения» со списком доступных адаптеров.
- Выберите нужный адаптер, нажмите на него правой кнопкой мыши и выберите «Свойства».
- В открывшемся окне «Свойства» выберите «Протокол интернета версии 4 (TCP/IPv4)» и нажмите кнопку «Свойства».
- Установите флажок рядом с «Получить IP-адрес автоматически» и «Получить адрес сервера DNS автоматически».
- Нажмите кнопку «ОК», чтобы сохранить изменения.
- Повторите шаги 8-11 для других адаптеров, если необходимо.
После выполнения этих шагов, сетевые адаптеры будут настроены в Windows 11, что может помочь в решении проблем с доступом к интернету.
Обновление драйверов сетевых устройств в Windows 11
Обновление драйверов сетевых устройств может помочь в решении проблемы отсутствия доступа к интернету в Windows 11. Драйверы являются программным обеспечением, которое позволяет операционной системе взаимодействовать с аппаратурой компьютера, в данном случае — сетевыми устройствами.
В случае возникновения проблем с доступом к интернету, рекомендуется проверить наличие и актуальность драйверов сетевых устройств. Для этого можно выполнить следующие шаги:
- Шаг 1: Откройте «Диспетчер устройств».
- Шаг 2: Разверните раздел «Сетевые адаптеры».
- Шаг 3: Щелкните правой кнопкой мыши на сетевом адаптере, у которого возникла проблема, и выберите «Обновить драйвер».
- Шаг 4: Выберите «Автоматический поиск обновленного программного обеспечения драйвера».
- Шаг 5: Дождитесь завершения процесса обновления драйвера.
- Шаг 6: Перезагрузите компьютер.
После перезагрузки компьютера проверьте, исправилась ли проблема с доступом к интернету. Если проблема не была решена, можно попробовать повторить процесс обновления драйвера или обратиться за помощью к специалисту.
Конфигурирование брандмауэра в Windows 11
Для решения проблем с доступом к интернету в Windows 11 можно попробовать настроить брандмауэр операционной системы. Брандмауэр контролирует входящий и исходящий трафик в сети, и неправильная конфигурация может привести к блокировке доступа к интернету.
Для начала, следует открыть настройки Windows 11, нажав правой кнопкой мыши на кнопке «Пуск» и выбрав «Настройки». Затем, в открывшемся окне, нужно выбрать раздел «Сеть и интернет».
В разделе «Сеть и интернет» необходимо выбрать «Статус», где будут отображены доступные подключения. Здесь следует выбрать активное подключение и нажать на него левой кнопкой мыши.
После выбора активного подключения откроется окно с подробной информацией о сети. В этом окне нужно прокрутить вниз до раздела «Брандмауэр и защита сети».
В разделе «Брандмауэр и защита сети» следует нажать на ссылку «Настроить брандмауэр». Откроется окно с настройками брандмауэра, где можно изменить его параметры.
В окне настроек брандмауэра можно включить или отключить брандмауэр для частной и общественной сети, а также настроить блокировку входящего и исходящего трафика.
Если доступ к интернету полностью отсутствует, рекомендуется временно отключить брандмауэр для проверки. Для этого нужно выбрать соответствующую опцию в окне настроек брандмауэра.
После внесения необходимых изменений в настройки брандмауэра, следует сохранить изменения и закрыть все открытые окна. Затем можно попробовать подключиться к интернету и проверить, решена ли проблема с доступом.