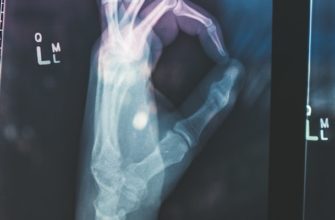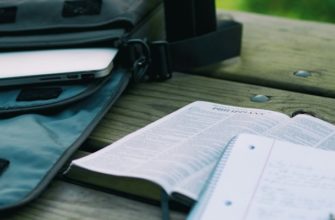- Понимание возможных причин ошибок при установке программ
- Проверка требований к системе перед установкой
- Обновление операционной системы до Windows 11
- Использование совместимого установочного файла
- Отключение антивирусного программного обеспечения
- Очистка временных файлов и реестра
- Использование инструментов устранения неполадок
Понимание возможных причин ошибок при установке программ
При установке программ в операционной системе Windows 11 могут возникать различные ошибки, которые могут помешать успешному завершению процесса установки. Понимание возможных причин этих ошибок может помочь вам найти решение и успешно установить нужное программное обеспечение.
Вот некоторые распространенные причины ошибок при установке программ в Windows 11:
- Недостаточно места на жестком диске. Проверьте свободное пространство на диске и убедитесь, что оно достаточно для установки программы.
- Несовместимость программы с операционной системой. Убедитесь, что программа совместима с Windows 11 и не требует более ранней версии операционной системы.
- Поврежденный загрузочный файл. Если загрузочный файл программы поврежден, это может вызвать ошибку при установке. Попробуйте загрузить файл снова или проверьте его на наличие ошибок.
- Проблемы с учетными данными администратора. Убедитесь, что вы вошли в систему с правами администратора, так как некоторые программы требуют повышенных привилегий для установки.
- Неправильные настройки безопасности. Проверьте настройки антивирусного программного обеспечения и брандмауэра, так как они могут блокировать установку программы. Разрешите доступ к установочному файлу или временно отключите антивирусное программное обеспечение.
Если вы столкнулись с ошибкой при установке программы, рекомендуется проверить вышеуказанные причины и принять соответствующие меры для их устранения. Если проблема не устраняется, обратитесь к службе поддержки разработчика программы или к сообществу пользователей для получения дополнительной помощи.
Проверка требований к системе перед установкой
Перед установкой программы на компьютер с операционной системой Windows 11 необходимо выполнить проверку требований к системе. Это позволит избежать возникновения ошибок при установке и обеспечить правильную работу программного обеспечения.
Для проверки требований к системе можно воспользоваться следующими инструкциями:
- Убедитесь, что ваш компьютер соответствует минимальным системным требованиям для установки программы. Обычно эти требования указаны на официальном сайте разработчика программы.
- Проверьте, что у вас установлена последняя версия операционной системы Windows 11. Если у вас установлена более старая версия, необходимо обновить ее до актуальной версии.
- Убедитесь, что на вашем компьютере достаточно свободного места на жестком диске для установки программы. Если места недостаточно, освободите некоторое пространство перед установкой.
- Проверьте наличие необходимых драйверов на вашем компьютере. Некоторые программы требуют наличия определенных драйверов для корректной установки и работы.
- Убедитесь, что на вашем компьютере отключены антивирусные программы или файрволлы, которые могут блокировать установку программы. Временно отключите их перед установкой.
- Проверьте наличие необходимых компонентов, таких как библиотеки или расширения, для работы программы. Если они отсутствуют, загрузите и установите их перед установкой программы.
Проверка требований к системе перед установкой программы поможет вам избежать возможных ошибок и проблем при установке софта в операционной системе Windows 11.
Обновление операционной системы до Windows 11
Обновление операционной системы до Windows 11 — это важный процесс, который может помочь в решении проблем с установкой программ. Вот несколько шагов, которые помогут вам выполнить обновление без ошибок:
- Убедитесь, что ваш компьютер соответствует минимальным требованиям для установки Windows 11. Проверьте процессор, объем оперативной памяти и свободное место на жестком диске.
- Перед обновлением рекомендуется создать резервную копию всех важных файлов и данных, чтобы избежать их потери в случае возникновения проблем.
- Убедитесь, что у вас установлена последняя версия Windows 10. Для этого откройте меню «Пуск», выберите «Настройки», затем «Обновление и безопасность» и нажмите «Проверить наличие обновлений». Если доступны какие-либо обновления, установите их.
- Перейдите на официальный сайт Microsoft и загрузите инструмент Windows 11 Upgrade Advisor. Запустите его и выполните все рекомендации, указанные в программе.
- После выполнения всех предыдущих шагов, откройте меню «Пуск», выберите «Настройки», затем «Обновление и безопасность» и нажмите «Проверить наличие обновлений». Если ваш компьютер готов к обновлению до Windows 11, вы увидите опцию для его загрузки и установки.
- Следуйте инструкциям на экране для завершения процесса обновления. Подключите компьютер к источнику питания и убедитесь, что у вас есть стабильное подключение к Интернету.
Если в процессе обновления возникают какие-либо ошибки, рекомендуется обратиться к службе поддержки Microsoft или посетить официальный форум сообщества Windows для получения дополнительной помощи.
Использование совместимого установочного файла
Если вы столкнулись с ошибкой при установке программы в Windows 11, причиной может быть несовместимый установочный файл. В этом случае вам потребуется использовать совместимый установочный файл для успешной установки программы.
Чтобы найти совместимый установочный файл, вам следует выполнить следующие действия:
- Проверьте системные требования программы и убедитесь, что они соответствуют спецификации вашего компьютера.
- Посетите официальный веб-сайт разработчика программы и загрузите последнюю версию установочного файла.
- Если у вас уже есть установочный файл, проверьте его совместимость с Windows 11.
- Если установочный файл не совместим, поищите альтернативные источники, где можно найти совместимую версию программы.
После того, как вы найдете совместимый установочный файл, выполните следующие шаги:
- Скачайте совместимый установочный файл на ваш компьютер.
- Щелкните по скачанному файлу правой кнопкой мыши и выберите «Запуск от имени администратора».
- Следуйте инструкциям установщика программы и завершите процесс установки.
После завершения установки совместимого установочного файла, программа должна успешно установиться на вашем компьютере без ошибок.
Отключение антивирусного программного обеспечения
Часто при установке программ в Windows 11 возникают проблемы из-за конфликтов с антивирусным программным обеспечением. В таких случаях рекомендуется временно отключить антивирусную защиту на компьютере, чтобы успешно завершить установку необходимого программного обеспечения.
Вот несколько шагов, которые помогут вам отключить антивирусное программное обеспечение на компьютере:
- Шаг 1: Откройте главное окно антивирусной программы с помощью соответствующей иконки в системном трее.
- Шаг 2: В окне программы найдите раздел «Настройки» или «Параметры».
- Шаг 3: В настройках найдите раздел «Защита» или «Антивирусная защита».
- Шаг 4: Отключите антивирусную защиту, выбрав соответствующую опцию.
- Шаг 5: Подтвердите свое действие, если потребуется.
После выполнения этих шагов антивирусное программное обеспечение будет временно отключено, и вы сможете продолжить установку требуемой программы без дополнительных проблем.
Очистка временных файлов и реестра
Одной из причин ошибки при установке программ в Windows 11 может быть наличие временных файлов и неправильных записей в реестре системы. Эти файлы и записи могут препятствовать корректной установке программы и вызывать различные ошибки. Чтобы решить эту проблему, необходимо провести очистку временных файлов и реестра.
Очистка временных файлов позволяет удалить все временные файлы, которые были созданы во время работы операционной системы или установки программ. Эти файлы могут накапливаться со временем и занимать дополнительное место на жестком диске. Они также могут быть повреждены или устаревшими, что может привести к ошибкам при установке программ.
Для очистки временных файлов в Windows 11 можно воспользоваться встроенной утилитой «Очистка диска». Чтобы ее запустить, нужно выполнить следующие шаги:
- Щелкните правой кнопкой мыши на диске C: или другом диске, на котором установлена операционная система.
- В контекстном меню выберите «Свойства».
- На вкладке «Общие» нажмите кнопку «Очистить диск».
- Появится окно «Очистка диска», в котором можно выбрать файлы для удаления. Рекомендуется выбрать все опции и нажать «OK».
- Подтвердите удаление файлов, нажав «Удалить файлы».
Очистка реестра позволяет удалить неправильные записи и остатки от удаленных программ из реестра системы. Ошибки в реестре могут привести к неправильной работе программ и проблемам при их установке. Для очистки реестра в Windows 11 можно воспользоваться программой «Редактор реестра». Чтобы ее запустить, необходимо выполнить следующие действия:
- Нажмите комбинацию клавиш Win + R, чтобы открыть окно «Выполнить».
- Введите команду «regedit» и нажмите «OK».
- В открывшемся «Редакторе реестра» найдите разделы «HKEY_CURRENT_USER» и «HKEY_LOCAL_MACHINE».
- В каждом разделе найдите и удалите неправильные записи, связанные с программой, которую вы пытаетесь установить.
- После удаления всех неправильных записей закройте «Редактор реестра».
После проведения очистки временных файлов и реестра рекомендуется перезагрузить компьютер и повторить попытку установки программы. В большинстве случаев эти действия помогают решить проблему с установкой софта в Windows 11.
Использование инструментов устранения неполадок
Если у вас возникла ошибка при установке программ в операционной системе Windows 11, не отчаивайтесь! Существует несколько инструментов устранения неполадок, которые помогут вам решить проблему и успешно установить нужное программное обеспечение.
Вот несколько рекомендаций, которые могут помочь вам:
- Перезагрузите компьютер и попробуйте установить программу еще раз.
- Убедитесь, что у вас достаточно свободного места на жестком диске. Если места мало, освободите его, удалив ненужные файлы или переместив их на внешний накопитель.
- Проверьте наличие обновлений операционной системы Windows 11. Иногда проблему можно решить простым обновлением системы.
- Запустите диагностическую утилиту системы Windows 11. Она может выявить и исправить некоторые проблемы, которые могут мешать установке программ.
- Проверьте наличие антивирусного программного обеспечения. Возможно, ваш антивирус блокирует установку программы. Попробуйте временно отключить антивирус и повторить попытку установки.
Если все вышеперечисленные методы не помогли, вам может потребоваться обратиться за помощью к специалисту или поддержке Microsoft. Они смогут предложить более специализированные решения или провести дополнительные диагностические проверки.