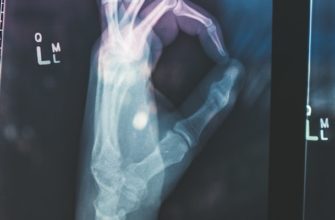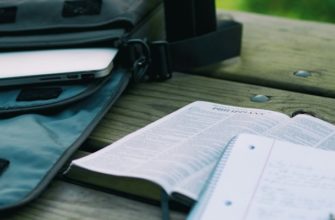- Возможные причины ошибки при установке приложений из Microsoft Store
- Как проверить соединение с интернетом и наличие обновлений
- Решение проблемы с установкой приложений через сброс кэша Microsoft Store
- Использование инструмента устранения неполадок приложений Windows
- Обновление Windows и Microsoft Store для решения проблемы
- Проверка наличия достаточного свободного места на диске
- Обратитесь в службу поддержки Microsoft для дальнейшей помощи
Возможные причины ошибки при установке приложений из Microsoft Store
При установке приложений из Microsoft Store могут возникать различные ошибки, которые могут препятствовать успешной установке и использованию приложений. Рассмотрим некоторые возможные причины таких ошибок:
- Проблемы соединения с интернетом: отсутствие стабильного интернет-соединения может вызывать ошибки при загрузке и установке приложений из Microsoft Store. Убедитесь, что у вас есть стабильное и надежное подключение к сети.
- Недостаточно свободного места на устройстве: если на вашем устройстве нет достаточного свободного места, установка приложений может быть прервана или невозможна. Проверьте доступное место на вашем устройстве и освободите некоторое пространство, если это необходимо.
- Несовместимость с вашим устройством: некоторые приложения из Microsoft Store могут быть доступны только для определенных операционных систем или устройств. Проверьте совместимость приложения с вашим устройством и операционной системой.
- Проблемы с учетной записью Microsoft: если у вас возникли проблемы с вашей учетной записью Microsoft, это может привести к ошибкам при установке приложений из Microsoft Store. Проверьте настройки вашей учетной записи и убедитесь, что все данные введены правильно.
- Ошибка в приложении Microsoft Store: иногда проблемы могут быть связаны с самим приложением Microsoft Store. В таком случае, попробуйте обновить приложение или выполнить его переустановку.
- Проблемы с системными файлами: поврежденные или отсутствующие системные файлы могут вызывать ошибки при установке приложений. Попробуйте выполнить проверку целостности системных файлов и восстановить их, если это необходимо.
Как проверить соединение с интернетом и наличие обновлений
Для проверки соединения с интернетом и наличия обновлений можно выполнить следующие действия:
- Убедитесь, что ваше устройство подключено к интернету. Проверьте настройки Wi-Fi или подключите сетевой кабель, если используете проводное подключение.
- Откройте любой веб-браузер и попробуйте открыть любой веб-сайт. Если страница открывается, значит, у вас есть соединение с интернетом.
- Если страница не открывается, попробуйте перезагрузить маршрутизатор или модем. Для этого выключите и снова включите их питание.
- Если перезагрузка не помогает, свяжитесь с вашим интернет-провайдером для уточнения возможных проблем соединения.
- Чтобы проверить наличие обновлений, откройте Магазин Microsoft на вашем устройстве.
- Нажмите на значок «…» в верхнем правом углу и выберите «Загрузки и обновления».
- Нажмите на кнопку «Проверить обновления». Если доступны какие-либо обновления, они будут загружены и установлены на ваше устройство.
Решение проблемы с установкой приложений через сброс кэша Microsoft Store
Если у вас возникли проблемы с установкой приложений через Microsoft Store, одним из рекомендуемых способов их решения может быть сброс кэша данного магазина. Это может помочь, если приложения не устанавливаются, зависают на этапе загрузки или постоянно выдают ошибку.
Чтобы сбросить кэш Microsoft Store, выполните следующие шаги:
- Нажмите на клавиатуре сочетание клавиш Win + R, чтобы открыть окно «Выполнить».
- Введите команду
wsreset.exeи нажмите Enter. - Дождитесь завершения процесса сброса кэша. Это может занять некоторое время.
- После завершения сброса кэша Microsoft Store перезагрузите компьютер.
После перезагрузки попробуйте установить приложения из Microsoft Store снова. В большинстве случаев проблема должна быть решена, и приложения будут устанавливаться без ошибок.
Использование инструмента устранения неполадок приложений Windows
Для устранения неполадок при установке приложений из Microsoft Store в операционной системе Windows можно использовать инструмент устранения неполадок приложений. Этот инструмент поможет автоматически обнаружить и исправить проблемы, которые могут возникнуть в процессе установки.
Чтобы воспользоваться инструментом устранения неполадок приложений, следуйте инструкциям ниже:
- Откройте меню «Параметры» путем щелчка по значку «Параметры» на панели задач или нажмите клавишу Windows + I на клавиатуре.
- Выберите пункт «Обновление и безопасность».
- В левой панели выберите «Устранение неполадок».
- В правой панели выберите «Дополнительные утилиты».
- Прокрутите список доступных утилит и найдите «Устранение неполадок приложений».
- Щелкните по этой утилите и выберите «Запустить утилиту».
- Дождитесь завершения процесса сканирования и исправления проблем.
- Перезапустите компьютер и попробуйте установить приложение из Microsoft Store еще раз.
Если проблема с установкой приложений из Microsoft Store все еще не решена, рекомендуется обратиться в службу поддержки Microsoft для получения дополнительной помощи.
Обновление Windows и Microsoft Store для решения проблемы
Если у вас возникают проблемы с установкой приложений из Microsoft Store, рекомендуется выполнить обновление Windows и Microsoft Store. Обновления могут содержать исправления и улучшения, которые могут решить проблему.
Для обновления Windows выполните следующие действия:
- Откройте меню «Пуск» и выберите «Настройки».
- В открывшемся окне выберите «Обновление и безопасность».
- Нажмите на кнопку «Проверить наличие обновлений».
- Если обновления доступны, установите их.
После обновления Windows рекомендуется также обновить Microsoft Store. Для этого выполните следующие действия:
- Откройте Microsoft Store.
- Нажмите на иконку с тремя точками в верхнем правом углу окна.
- Выберите «Загрузки и обновления».
- Нажмите на кнопку «Проверить наличие обновлений».
- Если обновления доступны, установите их.
После обновления Windows и Microsoft Store перезагрузите компьютер и попробуйте установить приложение из Microsoft Store еще раз. Если проблема не решена, рекомендуется обратиться в службу поддержки Microsoft для получения дальнейшей помощи.
Проверка наличия достаточного свободного места на диске
Одна из основных причин возникновения ошибки при установке приложений из Microsoft Store может быть недостаточное свободное место на диске. Чтобы решить эту проблему, вам необходимо проверить наличие достаточного свободного места на диске и освободить его, если это необходимо. Вот несколько способов, которые могут помочь вам выполнить эту проверку:
- Откройте проводник, щелкните правой кнопкой мыши на диске, на котором установлено приложение Microsoft Store, и выберите «Свойства».
- В открывшемся окне перейдите на вкладку «Общая» и обратите внимание на раздел «Свободное место». Если свободного места недостаточно, то вам нужно освободить его, удалив ненужные файлы или переместив их на другой диск.
- Вы также можете воспользоваться встроенным инструментом «Диспетчер дисков», чтобы проверить свободное место на диске и выполнить необходимые операции по его освобождению.
Проверка наличия достаточного свободного места на диске является важным шагом при устранении ошибки при установке приложений из Microsoft Store. Убедитесь, что у вас есть достаточно свободного места на диске, чтобы успешно установить приложение.
Обратитесь в службу поддержки Microsoft для дальнейшей помощи
Если вы все еще сталкиваетесь с проблемами при установке приложений из Microsoft Store, рекомендуется обратиться в службу поддержки Microsoft для получения дальнейшей помощи. Эксперты службы поддержки Microsoft готовы помочь вам решить проблемы с установкой и предоставить подробные инструкции по устранению ошибок.