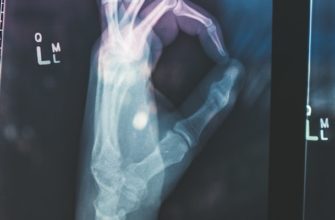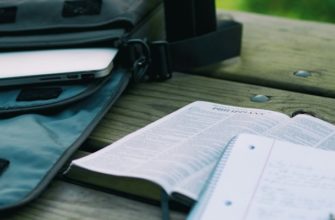- Возможные причины ошибки при установке обновлений
- Как определить проблему с обновлением системы
- Решение проблемы: Шаги по устранению ошибки
- Использование инструментов для исправления ошибок обновления
- Проверка наличия необходимых обновлений
- Часто задаваемые вопросы о проблемах с обновлением системы
- Советы по предотвращению ошибок при установке обновлений
Возможные причины ошибки при установке обновлений
Возможные причины ошибки при установке обновлений:
- Недостаток свободного места на диске. Перед установкой обновлений следует проверить, достаточно ли свободного места на жестком диске компьютера. Если места недостаточно, следует освободить его, удалив ненужные файлы или программы.
- Неправильные настройки системы. Некоторые настройки компьютера могут препятствовать установке обновлений. Рекомендуется проверить настройки безопасности, наличие активного антивируса или брандмауэра, которые могут блокировать процесс обновления.
- Проблемы с подключением к интернету. Для установки обновлений требуется стабильное подключение к интернету. Если подключение нестабильно или отсутствует, установка обновлений может прерываться или не происходить вообще.
- Несовместимость обновлений с установленными программами. Некоторые обновления могут быть несовместимы с определенными программами или драйверами, что может привести к ошибкам при установке. Рекомендуется проверить совместимость обновлений с уже установленными программами и обновить их до последних версий, если это необходимо.
- Проблемы с файловой системой. Некорректная файловая система на жестком диске может привести к ошибкам при установке обновлений. Рекомендуется выполнить проверку и восстановление файловой системы с помощью специальных программ или инструментов операционной системы.
Как определить проблему с обновлением системы
Если у вас возникла ошибка при установке обновлений системы, то первым шагом необходимо определить причину проблемы. Для этого можно использовать несколько методов:
- Проверьте подключение к интернету. Убедитесь, что у вас стабильное и надежное подключение к сети.
- Проверьте доступность серверов обновлений. Возможно, серверы временно недоступны или перегружены. Попробуйте позже или обратитесь к администратору системы.
- Проверьте наличие свободного места на диске. Если у вас недостаточно свободного места на диске, то обновления не смогут быть установлены. Освободите необходимое место и повторите попытку.
- Проверьте наличие ошибок в журналах системы. Часто в журналах можно найти подробную информацию об ошибке и возможные способы ее устранения. Откройте журналы и проанализируйте сообщения об ошибках.
Если после выполнения этих действий проблема не решена, рекомендуется обратиться к специалисту или к сообществу пользователей для получения дополнительной поддержки и решения проблемы.
Решение проблемы: Шаги по устранению ошибки
Чтобы устранить проблему с ошибкой при установке обновлений системы, следуйте этим шагам:
- Проверьте подключение к интернету. Убедитесь, что у вас есть стабильное подключение к сети.
- Перезапустите компьютер. Иногда проблемы с обновлением могут быть связаны с временными ошибками в системе. Попробуйте перезагрузить компьютер и попытаться установить обновления снова.
- Освободите место на жестком диске. Убедитесь, что на вашем компьютере достаточно свободного места для установки обновлений. Удалите ненужные файлы или программы, чтобы освободить место на жестком диске.
- Проверьте наличие вирусов. Вредоносные программы могут привести к проблемам с установкой обновлений. Запустите антивирусное сканирование и удалите обнаруженные угрозы.
- Обратитесь за помощью к специалисту. Если проблема не устраняется после выполнения вышеуказанных шагов, рекомендуется обратиться за помощью к компьютерному специалисту или службе поддержки, которые могут предоставить более подробную диагностику и решение проблемы.
Использование инструментов для исправления ошибок обновления
Существует несколько инструментов, которые помогут вам исправить ошибки обновления системы и восстановить ее функциональность. Вот некоторые из них:
- Используйте инструмент «Windows Update Troubleshooter» для автоматического поиска и исправления проблем с обновлениями. Этот инструмент может быть загружен с официального сайта Microsoft.
- Выполните проверку целостности системных файлов с помощью команды «sfc /scannow» в командной строке. Это поможет выявить и исправить поврежденные файлы, которые могут вызывать ошибки обновления.
- Удалите временные файлы обновления, которые могут быть повреждены или вызывать конфликты с другими обновлениями. Для этого выполните следующие действия:
- Откройте «Панель управления» и выберите «Система и безопасность».
- Выберите «Администрирование» и затем «Службы».
- Найдите службу «Обновление Windows» и остановите ее.
- Перейдите в папку «C:WindowsSoftwareDistribution» и удалите все файлы и папки внутри.
- Запустите службу «Обновление Windows» снова.
- Выполните очистку диска, чтобы удалить ненужные временные файлы и освободить место на жестком диске. Для этого следуйте инструкциям:
- Откройте «Проводник» и выберите диск, на котором установлена операционная система (обычно это диск C).
- Щелкните правой кнопкой мыши и выберите «Свойства».
- Перейдите на вкладку «Общие» и нажмите кнопку «Очистка диска».
- Выберите файлы, которые вы хотите удалить, и нажмите «ОК».
- Подтвердите удаление файлов.
- Обновите драйверы устройств на вашем компьютере. Устаревшие или несовместимые драйверы могут вызывать ошибки обновления. Вы можете обновить драйверы вручную, посетив официальные веб-сайты производителей устройств, или воспользоваться инструментами, такими как «Driver Booster», которые автоматически сканируют вашу систему и предлагают обновления для драйверов.
Проверка наличия необходимых обновлений
Чтобы устранить ошибку при установке обновлений системы, вам необходимо проверить наличие необходимых обновлений. Для этого вы можете использовать несколько методов:
- Метод 1: Проверка наличия обновлений через меню «Настройки».
- Метод 2: Использование командной строки для проверки обновлений.
Метод 1: Проверка наличия обновлений через меню «Настройки».
1. Откройте меню «Настройки» на вашем устройстве.
2. Найдите раздел «Обновление системы» или подобный раздел, который отвечает за обновления.
3. В этом разделе вы должны увидеть информацию о наличии доступных обновлений. Если обновления доступны, вам будет предложено их установить. Если же обновлений нет, вам будет сообщено, что ваша система обновлена до последней версии.
Метод 2: Использование командной строки для проверки обновлений.
1. Откройте командную строку на вашем устройстве.
2. Введите команду для проверки обновлений. В разных операционных системах эта команда может отличаться:
- Для Windows:
winver - Для macOS:
softwareupdate -l - Для Linux:
sudo apt update(для Ubuntu и Debian)
3. После ввода команды, система выполнит проверку наличия обновлений и покажет результаты. Если обновления доступны, вам будут предложены инструкции по их установке. Если обновлений нет, вам будет сообщено, что ваша система обновлена до последней версии.
Часто задаваемые вопросы о проблемах с обновлением системы
В этом разделе приведены часто задаваемые вопросы о проблемах с обновлением системы и рекомендации по их устранению.
-
Что делать, если при установке обновлений возникает ошибка?
Если при установке обновлений системы возникает ошибка, в первую очередь рекомендуется перезагрузить компьютер и попробовать установить обновления еще раз. Если ошибка повторяется, можно попробовать отключить антивирусное программное обеспечение или брандмауэр временно, так как они иногда могут блокировать установку обновлений. Также стоит проверить наличие достаточного места на диске, так как недостаточное свободное пространство может вызывать ошибки при установке обновлений.
-
Как устранить ошибку «Невозможно установить обновления. Повторите попытку позже.»?
Ошибка «Невозможно установить обновления. Повторите попытку позже.» может возникать по разным причинам. Попробуйте подключить компьютер к другой сети или перезапустить роутер. Если ошибка сохраняется, можно попытаться очистить кэш Windows Update или вручную загрузить и установить обновления с официального сайта производителя операционной системы.
-
Что делать, если обновления не устанавливаются полностью или зависают на определенном этапе?
Если обновления не устанавливаются полностью или зависают на определенном этапе, можно попробовать выполнить следующие действия: остановить и снова запустить процесс установки обновлений, отключить временно все сторонние программы, отключить все внешние устройства, проверить наличие достаточного количества оперативной памяти и попробовать установить обновления в безопасном режиме.
-
Как устранить ошибку «Ошибка обновления Windows. Отмена изменений. Не выключайте компьютер.»?
Ошибка «Ошибка обновления Windows. Отмена изменений. Не выключайте компьютер.» может возникать в процессе установки обновлений. Чтобы исправить эту ошибку, можно попробовать выполнить следующие действия: перезагрузить компьютер и попытаться установить обновления заново, запустить инструмент «Поиск и исправление ошибок Windows Update», удалить временные файлы Windows Update и выполнить сброс компонентов Windows Update.
Советы по предотвращению ошибок при установке обновлений
Для предотвращения ошибок при установке обновлений системы, следуйте следующим советам:
- Проверьте доступное место на жестком диске перед началом установки обновлений. Убедитесь, что у вас достаточно свободного пространства для загрузки и установки обновлений.
- Перед установкой обновлений рекомендуется создать резервную копию важных данных. Это поможет восстановить систему в случае возникновения проблем.
- Убедитесь, что ваше устройство подключено к стабильной сети интернет. Проблемы с подключением могут привести к неудачной установке обновлений.
- Перезагрузите компьютер перед установкой обновлений. Это может помочь очистить системные кэши и устранить возможные конфликты программ.
- Отключите временно антивирусное программное обеспечение или брандмауэр. Они могут блокировать установку обновлений или приводить к ошибкам.
- Проверьте обновления драйверов для вашего устройства. Устаревшие драйверы могут вызывать проблемы при установке обновлений системы.
- Если ошибка при установке обновлений все еще возникает, попробуйте использовать инструменты восстановления системы, такие как «System File Checker» или «DISM».