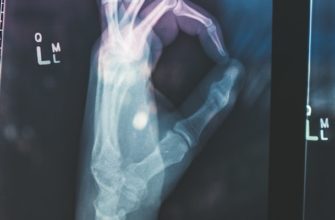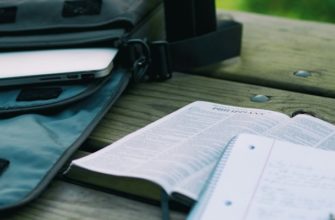- Основные причины ошибки активации Windows Defender
- Как проверить активацию Windows Defender
- Решение проблемы ошибки активации Windows Defender
- Как настроить антивирусную защиту в Windows Defender
- Важные настройки для эффективной работы Windows Defender
- Лучшие практики использования Windows Defender
- Дополнительные советы по настройке антивирусной защиты в Windows Defender
Основные причины ошибки активации Windows Defender
Ошибки активации Windows Defender могут возникать по разным причинам. Ниже приведены основные причины, которые могут привести к этой ошибке:
- Наличие другого антивирусного программного обеспечения на компьютере. Если на вашем компьютере уже установлено другое антивирусное ПО, то Windows Defender может быть отключен автоматически, чтобы избежать конфликтов между различными программами защиты.
- Неактивированная копия Windows. Если ваша копия Windows не активирована, то Windows Defender может быть отключен до тех пор, пока не будет активирована подлинная копия операционной системы.
- Наличие вредоносных программ на компьютере. Если ваш компьютер заражен вредоносными программами, то Windows Defender может быть отключен для предотвращения их вмешательства в работу антивирусной защиты.
- Неправильные настройки групповой политики. Если на вашем компьютере установлены неправильные настройки групповой политики, то Windows Defender может быть отключен или недоступен для вас.
Как проверить активацию Windows Defender
Для проверки активации Windows Defender выполните следующие шаги:
- Откройте Панель управления, нажав на значок «Пуск» в левом нижнем углу экрана и выбрав «Панель управления».
- В окне Панель управления найдите раздел «Система и безопасность» и щелкните на нем.
- В открывшемся окне выберите «Центр управления безопасностью».
- На странице Центра управления безопасностью найдите раздел «Защита от вредоносного программного обеспечения» и нажмите на ссылку «Включить или отключить программу Windows Defender».
- Убедитесь, что в появившемся окне переключатель «Использовать программу Windows Defender» включен.
- Нажмите кнопку «Сохранить изменения».
- Теперь вы можете проверить активацию Windows Defender, открыв окно «Центр обеспечения безопасности» и убедившись, что функции антивирусной защиты включены и работают правильно.
Решение проблемы ошибки активации Windows Defender
Ошибка активации Windows Defender может возникнуть по разным причинам, но существуют несколько способов ее решения:
- 1. Проверьте, активирована ли у вас лицензия на Windows. Если лицензия истекла или не была активирована, активируйте ее или продлите срок действия.
- 2. Убедитесь, что у вас нет другого антивирусного программного обеспечения, которое может конфликтовать с Windows Defender. Если есть, отключите или удалите его, а затем повторно активируйте Windows Defender.
- 3. Проверьте наличие обновлений операционной системы. Некоторые проблемы с активацией Windows Defender могут быть связаны с отсутствием необходимых обновлений. Установите все доступные обновления и перезагрузите компьютер.
- 4. Запустите системный файловый сканер, чтобы проверить наличие поврежденных файлов системы. Для этого откройте командную строку от имени администратора и выполните команду «sfc /scannow». После завершения сканирования перезагрузите компьютер.
- 5. Если проблема не решена, попробуйте выполнить перезагрузку службы Windows Defender. Для этого откройте командную строку от имени администратора и выполните следующие команды: «net stop WinDefend» и «net start WinDefend». После этого перезагрузите компьютер.
Если после выполнения всех вышеперечисленных действий ошибка активации Windows Defender все еще не исчезла, рекомендуется обратиться в службу поддержки Microsoft для получения дополнительной помощи.
Как настроить антивирусную защиту в Windows Defender
Чтобы настроить антивирусную защиту в Windows Defender и исправить ошибку активации, следуйте инструкциям ниже:
- Откройте Windows Defender, нажав на кнопку «Пуск» и выбрав «Настройки».
- В открывшемся окне выберите «Обновление и безопасность».
- На панели слева выберите «Windows Security».
- На странице «Windows Security» выберите «Защита от вирусов и угроз».
- На странице «Защита от вирусов и угроз» нажмите на ссылку «Настроить настройки защиты».
- Убедитесь, что включены все опции защиты, такие как «Защита в реальном времени» и «Защита от облачных угроз».
- Проверьте, есть ли у вас установленные другие антивирусные программы, которые могут конфликтовать с Windows Defender. Если такие программы есть, отключите или удалите их.
- Перезагрузите компьютер, чтобы изменения вступили в силу.
- После перезагрузки компьютера откройте Windows Defender и убедитесь, что антивирусная защита работает корректно.
Важные настройки для эффективной работы Windows Defender
Эффективная работа Windows Defender включает в себя несколько важных настроек, которые помогут обеспечить надежную антивирусную защиту вашей операционной системы. Вот некоторые из этих настроек:
- Обновление баз данных: Регулярное обновление баз данных Windows Defender — одна из самых важных настроек. Это позволяет обновлять список известных вирусов и других вредоносных программ, чтобы обеспечить оптимальную защиту.
- Сканирование в реальном времени: Включите функцию сканирования в реальном времени, чтобы Windows Defender автоматически проверял все файлы и программы, которые запускаются на вашем компьютере. Это поможет предотвратить заражение системы вредоносными программами.
- Угрозы в реальном времени: Включите функцию защиты от угроз в реальном времени, чтобы Windows Defender мог предотвратить вредоносные программы, прежде чем они смогут нанести вред вашей системе.
- Обнаружение потенциально нежелательных программ: Включите функцию обнаружения потенциально нежелательных программ, чтобы Windows Defender мог предупредить вас о программном обеспечении, которое может вызвать проблемы или нарушить вашу конфиденциальность.
- Настройка расписания сканирования: Установите расписание сканирования, чтобы Windows Defender регулярно проверял вашу систему на наличие вредоносных программ. Рекомендуется установить еженедельное или ежемесячное сканирование.
Следуя этим важным настройкам, вы сможете повысить эффективность работы Windows Defender и обеспечить надежную антивирусную защиту вашей операционной системы.
Лучшие практики использования Windows Defender
Вот несколько лучших практик, которые помогут вам эффективно использовать Windows Defender:
- Регулярно обновляйте Windows и Windows Defender. Установка последних обновлений обеспечивает вашу систему актуальной защитой.
- Включите режим защиты в реальном времени. Это обеспечит постоянное сканирование и блокировку потенциально вредоносных программ.
- Настройте расписание проверки. Регулярная проверка системы на вредоносное ПО поможет выявить и удалить угрозы.
- Не забывайте о включении защиты от сети. Это позволит Windows Defender контролировать активность программ в сети и блокировать подозрительные соединения.
- Дополнительно настройте параметры сканирования. Вы можете указать, какие файлы и папки следует проверять, а также задать исключения для определенных программ или типов файлов.
- Внимательно анализируйте результаты сканирования. Если Windows Defender обнаруживает угрозу, примите необходимые меры для ее удаления или блокировки.
Дополнительные советы по настройке антивирусной защиты в Windows Defender
Дополнительные советы по настройке антивирусной защиты в Windows Defender:
- Обновляйте Windows и Windows Defender регулярно, чтобы получить последние обновления и исправления ошибок.
- Включите режим защиты в реальном времени, чтобы Windows Defender мог автоматически сканировать и блокировать вредоносные программы.
- Настройте расписание сканирования, чтобы Windows Defender выполнял регулярные проверки системы.
- Измените настройки обнаружения и действий, чтобы указать, как Windows Defender должен реагировать на обнаруженные угрозы.
- Добавьте исключения, если вы знаете, что определенные файлы или папки являются безопасными, чтобы Windows Defender не сканировал их.
- Используйте защиту браузера, чтобы Windows Defender предотвращал загрузку опасных файлов и блокировал вредоносные сайты.
- Проверьте настройки защиты сети, чтобы убедиться, что Windows Defender обеспечивает безопасное соединение с интернетом.
- Проверьте настройки контроля приложений, чтобы определить, какие программы могут запускаться на вашем компьютере.
- Используйте функцию Восстановление системы, чтобы вернуться к предыдущей настройке Windows Defender, если что-то пошло не так.