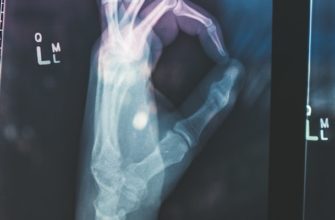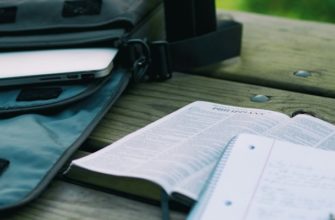- Ошибки восстановления Windows 11: Почему систему нельзя восстановить?
- Возможные причины ошибок восстановления Windows 11
- Как исправить ошибки восстановления Windows 11
- Использование инструментов восстановления системы в Windows 11
- Восстановление системы через установочный носитель или образ
- Создание резервной копии перед восстановлением Windows 11
- Профессиональная помощь при невозможности восстановления системы
Ошибки восстановления Windows 11: Почему систему нельзя восстановить?
Ошибки восстановления Windows 11 могут возникать по разным причинам, и понять, почему систему нельзя восстановить, может быть непросто. Восстановление операционной системы — это процесс, который позволяет восстановить работоспособность компьютера после сбоев или ошибок. Однако, иногда при попытке восстановления Windows 11 пользователи сталкиваются с трудностями и получают сообщение о невозможности восстановления системы.
Проблемы с восстановлением Windows 11 могут быть вызваны различными факторами, включая неполадки в системе, ошибки при установке обновлений или повреждение файлов операционной системы. В некоторых случаях, пользователь может столкнуться с ошибками восстановления из-за неправильных настроек BIOS или некорректно установленных драйверов.
Чтобы исправить ошибки восстановления Windows 11 и возможность восстановления системы, можно попробовать следующие решения:
- Перезагрузите компьютер и попробуйте восстановить систему снова. Иногда, простая перезагрузка может решить проблему и позволить восстановить Windows 11.
- Проверьте наличие неисправностей в жестком диске или других устройствах хранения данных. Дефекты в жестком диске могут привести к ошибкам восстановления, поэтому стоит провести проверку и исправить возможные проблемы.
- Убедитесь, что на компьютере достаточно свободного места на диске. Недостаток места на жестком диске может быть причиной ошибок восстановления, поэтому освободите некоторое место перед повторной попыткой восстановления системы.
- Обновите драйверы устройств. Некорректно установленные или устаревшие драйверы могут вызывать ошибки восстановления Windows 11. Проверьте наличие обновлений драйверов и установите их, если это необходимо.
- Используйте инструменты восстановления системы, предоставляемые операционной системой. Windows 11 предлагает несколько инструментов восстановления, таких как Восстановление системы, Восстановление образа системы и другие. Попробуйте использовать эти инструменты для исправления ошибок восстановления.
Если после применения этих решений проблема с восстановлением Windows 11 не устраняется, возможно, потребуется обратиться за помощью к специалистам или воспользоваться другими методами восстановления системы.
Возможные причины ошибок восстановления Windows 11
Возможные причины ошибок восстановления Windows 11:
- 1. Неправильно настроенные параметры восстановления системы.
- 2. Наличие поврежденных файлов системы операционной системы.
- 3. Проблемы с установленными драйверами или программным обеспечением.
- 4. Недостаточное пространство на жестком диске для выполнения процесса восстановления.
- 5. Неправильно установленные обновления системы.
- 6. Вирусное или вредоносное программное обеспечение, которое мешает процессу восстановления.
- 7. Ошибки в системном реестре.
Как исправить ошибки восстановления Windows 11
Если у вас возникли проблемы с восстановлением системы Windows 11, не отчаивайтесь — существуют несколько способов исправить ошибки и вернуть вашу операционную систему в рабочее состояние. В этом разделе мы рассмотрим некоторые из них и предоставим подробные инструкции по их применению.
1. Попробуйте восстановить систему с использованием точки восстановления:
- Откройте меню «Пуск» и выберите «Настройки».
- Перейдите в раздел «Обновление и безопасность».
- В левой панели выберите «Восстановление».
- В разделе «Восстановление» нажмите на кнопку «Начать» под «Восстановление системы».
- Выберите точку восстановления из списка доступных и следуйте инструкциям на экране.
2. Попробуйте восстановить систему с использованием утилиты DISM:
- Откройте командную строку с правами администратора.
- Введите следующую команду и нажмите клавишу «Enter»:
dism /online /cleanup-image /restorehealth - Подождите, пока утилита завершит сканирование и исправление обнаруженных ошибок.
- Перезагрузите компьютер и проверьте, работает ли система корректно.
3. Попробуйте выполнить переустановку операционной системы:
- Создайте загрузочный носитель Windows 11 (USB или DVD).
- Загрузитесь с этого носителя и выберите язык, время и клавиатуру.
- Нажмите на ссылку «Установить сейчас».
- Следуйте инструкциям на экране и выберите опцию «Сохранить личные файлы и приложения» или «Установить только Windows», в зависимости от ваших предпочтений.
- Дождитесь завершения установки и проверьте, работает ли система корректно.
Если ни один из этих методов не помог восстановить вашу систему, рекомендуется обратиться за поддержкой к специалистам или посетить официальный форум поддержки Windows 11 для получения дополнительной помощи.
Использование инструментов восстановления системы в Windows 11
Использование инструментов восстановления системы в Windows 11 может быть полезно в случаях, когда возникают ошибки, приводящие к невозможности запуска операционной системы. Ниже перечислены несколько инструментов, которые помогут вам исправить ошибки восстановления Windows 11.
- Восстановление системы: Этот инструмент позволяет вернуться к предыдущей работоспособной версии Windows 11. Вы можете выбрать дату, на которую хотите откатиться, и система будет восстановлена до этого состояния.
- Обновление системы: Если ошибки возникают из-за устаревших или поврежденных файлов операционной системы, вы можете воспользоваться этим инструментом для обновления Windows 11. Он позволяет скачать и установить последние обновления, которые могут исправить проблемы.
- Использование утилиты DISM: Она предназначена для проверки целостности системных файлов и их восстановления. Вы можете запустить эту утилиту из командной строки и она автоматически исправит поврежденные файлы, если такие имеются.
- Создание загрузочного USB-накопителя: Если все вышеперечисленные инструменты не помогли восстановить систему, вы можете создать загрузочный USB-накопитель с установочным образом Windows 11. Этот накопитель позволит вам переустановить операционную систему и исправить любые ошибки.
Необходимо отметить, что перед использованием этих инструментов рекомендуется создать резервную копию важных данных, чтобы в случае чего не потерять их. Также следует следовать инструкциям и рекомендациям каждого инструмента, чтобы избежать возможных проблем или потери данных.
Восстановление системы через установочный носитель или образ
Если невозможно восстановить систему Windows 11 с помощью встроенных инструментов, можно воспользоваться установочным носителем или образом операционной системы для восстановления системы. Для этого потребуется следующая последовательность действий:
- Подготовьте установочный носитель или образ операционной системы Windows 11, соответствующий версии вашей системы.
- Подключите установочный носитель к компьютеру или смонтируйте образ операционной системы.
- Перезагрузите компьютер и выберите загрузку с установочного носителя или образа операционной системы.
- Дождитесь загрузки установочного окна и выберите язык, клавиатуру и другие параметры.
- Нажмите на ссылку «Восстановление системы» или выберите опцию «Открыть командную строку».
- В командной строке введите нужные команды для восстановления системы, такие как «bootrec /fixmbr» или «sfc /scannow».
- Дождитесь завершения процесса восстановления и перезагрузите компьютер.
Если эти действия не помогли восстановить систему, возможно, потребуется обратиться к специалисту или обратиться в службу поддержки Microsoft для получения дополнительной помощи.
Создание резервной копии перед восстановлением Windows 11
Для предотвращения потери данных и проблем с восстановлением системы Windows 11, рекомендуется создать резервную копию перед выполнением процедуры восстановления. Это позволит вам восстановить систему до предыдущего состояния в случае возникновения ошибок или проблем.
Создание резервной копии перед восстановлением Windows 11 можно выполнить с помощью встроенных инструментов операционной системы или сторонних программ. Рассмотрим два основных метода создания резервной копии:
- Использование функции «Создать резервную копию и восстановить» в настройках Windows 11. Для этого необходимо открыть «Параметры», выбрать раздел «Система» и перейти во вкладку «Восстановление». Затем следует выбрать «Создать резервную копию и восстановить» и следовать указаниям на экране.
- Использование специализированных программ для создания резервных копий. Существует множество программ, которые предлагают расширенные возможности для создания и восстановления резервных копий. Некоторые из них включают Acronis True Image, Macrium Reflect и EaseUS Todo Backup.
При создании резервной копии перед восстановлением Windows 11 рекомендуется сохранить ее на внешнем накопителе, таком как внешний жесткий диск или флеш-накопитель. Это обеспечит дополнительную защиту данных в случае сбоя операционной системы.
Важно отметить, что создание резервной копии может занять некоторое время, особенно при большом объеме данных. Поэтому рекомендуется запланировать процесс создания резервной копии на удобное время, когда компьютер не будет использоваться для других задач.
Профессиональная помощь при невозможности восстановления системы
Если вы не смогли самостоятельно исправить ошибки восстановления Windows 11, не отчаивайтесь. Существует множество профессионалов, которые могут помочь вам в данной ситуации. Вот несколько способов получить профессиональную помощь:
- Обратитесь в сервисный центр. Квалифицированные специалисты смогут диагностировать проблему и предложить решение.
- Свяжитесь с технической поддержкой производителя операционной системы. Они смогут предоставить консультацию и указать на возможные способы восстановления системы.
- Попросите помощи у опытных пользователей. Форумы и сообщества посвящены различным аспектам компьютерной техники, и вы сможете найти людей, готовых поделиться своим опытом и советами.
- Используйте специализированные программы для восстановления системы. Некоторые программы могут автоматически исправлять ошибки и восстанавливать работоспособность операционной системы.
Важно помнить, что перед использованием любых программ или решений, связанных с восстановлением системы, рекомендуется создать резервную копию важных данных. Это поможет избежать потери информации в случае непредвиденных ситуаций.