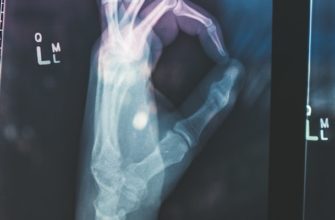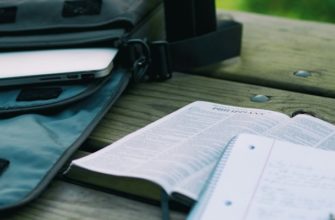- Почему обновления могут привести к проблемам
- Какие ошибки могут возникнуть после обновления
- Какие функции могут быть недоступны после обновления
- Подготовка к откату на предыдущую версию Windows 11
- Как откатиться с помощью настроек системы
- Как откатиться с помощью восстановления системы
- Восстановление данных после отката на предыдущую версию
Почему обновления могут привести к проблемам
Обновления операционной системы могут привести к различным проблемам, и Windows 11 не является исключением. Вот несколько причин, по которым обновления могут вызывать проблемы:
- Несовместимость с оборудованием: Некоторые обновления могут быть несовместимы с определенными компонентами вашего компьютера, что может привести к сбоям или неполадкам.
- Ошибки в обновлении: Иногда разработчики могут допустить ошибки при создании обновления, что может вызвать проблемы с работой операционной системы.
- Конфликты с установленными программами: Некоторые обновления могут быть несовместимы с установленными на вашем компьютере программами, что может привести к их некорректной работе или сбоям.
- Проблемы с драйверами: Обновления могут вызывать проблемы с драйверами устройств, которые могут привести к неполадкам в работе вашего компьютера.
- Неправильная установка обновления: Если обновление было неправильно установлено или произошли сбои во время процесса обновления, это также может вызвать проблемы с операционной системой.
В случае возникновения проблем после обновления операционной системы, включая Windows 11, важно знать, как откатиться на предыдущую версию. Это позволит вам восстановить работоспособность системы и избежать дальнейших проблем.
Какие ошибки могут возникнуть после обновления
После обновления операционной системы Windows 11 могут возникнуть различные ошибки, которые могут повлиять на работу компьютера. Вот некоторые из них:
- Проблемы совместимости с установленными программами. Некоторые программы могут перестать работать или работать некорректно после обновления. В этом случае, вам может понадобиться обратиться к разработчику программы для получения обновленной версии, совместимой с Windows 11.
- Проблемы с драйверами. Обновление операционной системы может привести к неправильной работе установленных драйверов. Это может проявляться в виде отсутствия звука, проблем с сетевым подключением или неправильной работой графики. В этом случае, вам может потребоваться обновить драйверы до последних версий, совместимых с Windows 11.
- Проблемы с производительностью. Обновление операционной системы может сказаться на производительности компьютера. Некоторые пользователи могут заметить замедление работы или зависание системы. В этом случае, рекомендуется провести оптимизацию системы, очистить временные файлы и проверить наличие вредоносного ПО.
- Проблемы с обновлением. В редких случаях, обновление операционной системы может завершиться неудачно и привести к ошибкам в работе компьютера. Если вы столкнулись с такой проблемой, попробуйте повторно установить обновление или обратитесь к службе поддержки Microsoft.
Какие функции могут быть недоступны после обновления
После обновления на новую версию операционной системы Windows 11 некоторые пользователи могут обнаружить, что некоторые функции или возможности стали недоступными. Это может произойти из-за изменений в операционной системе или несовместимости с оборудованием и программным обеспечением.
Вот некоторые из функций, которые могут быть недоступными после обновления:
- Старые версии программного обеспечения: Некоторые программы, которые работали на предыдущей версии Windows, могут не работать на новой версии из-за несовместимости или отсутствия поддержки.
- Драйверы устройств: Возможно, что после обновления некоторые драйверы устройств станут неработоспособными или несовместимыми с новой версией Windows. Это может привести к неправильной работе устройств или их полной неработоспособности.
- Функции операционной системы: Некоторые функции, которые были доступны в предыдущей версии Windows, могут быть удалены или изменены в новой версии. Например, изменения в интерфейсе пользователя или удаление определенных инструментов.
- Совместимость с приложениями: Некоторые приложения могут не работать должным образом после обновления на новую версию Windows. Это может быть связано с изменениями в операционной системе или требованиями к приложениям.
- Совместимость с аппаратным обеспечением: Некоторое аппаратное обеспечение может не работать должным образом после обновления на новую версию Windows из-за несовместимости или отсутствия поддержки.
Если вы обнаружили, что некоторые функции стали недоступными после обновления на новую версию Windows 11, вы можете попробовать откатиться на предыдущую версию операционной системы. Это может помочь восстановить работу некоторых функций или устранить проблемы совместимости.
Подготовка к откату на предыдущую версию Windows 11
Если вы столкнулись с проблемами после обновления до Windows 11 и хотите откатиться на предыдущую версию, вам понадобится следовать определенной процедуре. Вот несколько шагов, которые помогут вам подготовиться к откату на предыдущую версию Windows 11:
- Создайте резервную копию всех важных файлов и данных на вашем компьютере. Это важно, чтобы в случае чего вы могли восстановить свои данные после отката.
- Удалите все ненужные программы и приложения с вашего компьютера. Это поможет ускорить процесс отката и избавить вас от возможных конфликтов.
- Проверьте наличие последних обновлений и установите их перед откатом. Возможно, эти обновления решат проблемы, и вам не придется откатываться на предыдущую версию.
- Подготовьте установочный диск или загрузочный USB-накопитель с предыдущей версией Windows 11. Это позволит вам легко и быстро установить старую версию операционной системы.
- Перезагрузите компьютер и войдите в режим восстановления. Для этого нажмите и удерживайте клавишу Shift при нажатии кнопки «Перезагрузка» в меню «Пуск».
- Выберите «Отладка» в меню восстановления и перейдите в «Дополнительные параметры». Затем выберите «Командная строка».
- В командной строке введите команду для запуска установочного диска или загрузочного USB-накопителя с предыдущей версией Windows 11.
- Следуйте инструкциям на экране, чтобы выполнить процесс отката на предыдущую версию Windows 11. Обратите внимание, что весь процесс может занять некоторое время.
После завершения процесса отката на предыдущую версию Windows 11 вам может потребоваться обновить драйверы и программы, чтобы устранить возможные проблемы совместимости. Также рекомендуется выполнить полную проверку системы на наличие вирусов и вредоносного ПО.
Как откатиться с помощью настроек системы
С помощью настроек системы вы можете откатиться на предыдущую версию Windows 11. Вот как это сделать:
- Откройте меню «Пуск» и выберите «Настройки».
- В окне «Настройки» выберите раздел «Обновление и безопасность».
- В левой панели выберите «Восстановление».
- В разделе «Возврат к предыдущей версии Windows» нажмите на кнопку «Начать».
- Следуйте инструкциям на экране, чтобы завершить процесс отката.
Пожалуйста, обратите внимание, что при откате на предыдущую версию Windows 11 все ваши файлы и приложения будут удалены. Поэтому перед началом отката рекомендуется создать резервную копию данных.
Как откатиться с помощью восстановления системы
Если после обновления ваша операционная система Windows 11 начала работать нестабильно или вы столкнулись с проблемами, вы можете откатиться на предыдущую версию с помощью функции восстановления системы. Это позволит вернуть вашу операционную систему к состоянию, которое было до обновления, и избежать проблем, которые возникли после его установки.
Чтобы откатиться с помощью восстановления системы, следуйте этим шагам:
- Нажмите Windows + X и выберите Панель управления.
- В Панели управления выберите Система и безопасность.
- В разделе Администрирование выберите Восстановление системы.
- Нажмите на кнопку Открыть системное восстановление.
- Выберите точку восстановления, которая была создана до обновления операционной системы Windows 11, и нажмите Далее.
- Подтвердите свой выбор и нажмите Далее.
- Дождитесь завершения процесса восстановления системы. Ваша операционная система будет восстановлена к состоянию, которое было до обновления.
После завершения процесса восстановления системы вам может потребоваться установить обновления и программы, которые были установлены после создания выбранной точки восстановления. Убедитесь, что у вас есть актуальные резервные копии важных данных перед выполнением восстановления системы, чтобы избежать потери информации.
Восстановление данных после отката на предыдущую версию
Часто после обновления операционной системы пользователи сталкиваются с проблемами, которые могут включать в себя неправильную работу приложений, снижение производительности или даже потерю данных. В случае неудачного обновления на Windows 11, вы можете откатиться на предыдущую версию операционной системы, чтобы восстановить работу вашего устройства и вернуть утерянные данные.
Для восстановления данных после отката на предыдущую версию Windows 11 вы можете воспользоваться несколькими методами:
- Восстановление из резервной копии: Если вы регулярно создаете резервные копии своей системы, то можете восстановить все данные и настройки после отката. Подключите внешний носитель с резервной копией и следуйте инструкциям по восстановлению.
- Использование специализированных программ: Существуют различные программы, которые позволяют восстанавливать данные после отката на предыдущую версию операционной системы. Установите одну из таких программ и следуйте инструкциям для восстановления потерянных данных.
- Обращение к профессионалам: Если вы не уверены в своих навыках восстановления данных или не можете справиться с задачей самостоятельно, обратитесь к специалистам по восстановлению данных. Они смогут помочь вам восстановить утерянные файлы и настройки.
Независимо от выбранного метода, рекомендуется перед началом процесса восстановления создать резервную копию всех важных данных, чтобы в случае возникновения проблем восстановление было более безопасным.