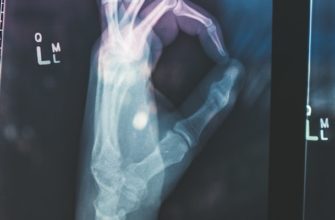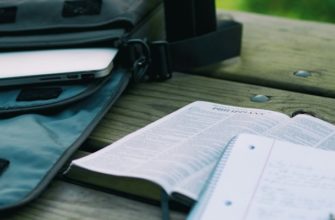- Основные проблемы поиска в Windows 11 и их решения
- Настройка параметров поиска в Windows 11
- Расширенные способы настройки поиска в операционной системе
- Как исправить неработающий поиск в Windows 11
- Восстановление нормальной работы поиска с помощью инструментов
- Использование командной строки для решения проблем с поиском
- Советы и рекомендации по устранению проблем с поиском в Windows 11
Основные проблемы поиска в Windows 11 и их решения
Основные проблемы поиска в Windows 11 и их решения:
- Поиск не отображает результаты: Если поиск не отображает результаты, вам стоит проверить настройки поиска. Убедитесь, что поиск включен и правильно сконфигурирован.
- Поиск работает медленно: Если поиск работает медленно, возможно, ваш компьютер недостаточно производителен для обработки запросов поиска. Попробуйте оптимизировать работу своего компьютера, удалить ненужные файлы и программы, чтобы увеличить производительность.
- Поиск не находит нужные файлы: Если поиск не находит нужные файлы, вам стоит проверить индексацию диска. Убедитесь, что диск, на котором находятся искомые файлы, индексируется. Если нет, добавьте его в список индексируемых дисков.
- Поиск не работает после обновления: Если поиск перестал работать после обновления операционной системы, вам стоит проверить, были ли изменены настройки поиска в процессе обновления. Проверьте настройки и восстановите их, если это необходимо.
- Поиск выдает неправильные результаты: Если поиск выдает неправильные результаты, возможно, ваши файлы и папки неправильно индексируются. Попробуйте переиндексировать диск, чтобы исправить эту проблему.
Настройка параметров поиска в Windows 11
Настройка параметров поиска в Windows 11 позволяет оптимизировать работу поисковой функции и решить возможные проблемы, связанные с ее неработоспособностью. В этом разделе мы рассмотрим несколько важных шагов, которые помогут вам настроить и исправить проблемы поиска в Windows 11.
- Убедитесь, что параметры поиска настроены правильно. Для этого откройте меню «Пуск» и перейдите в «Настройки». Затем выберите раздел «Поиск» и проверьте настройки поиска, включая параметры фильтрации и индексации файлов.
- Проверьте наличие обновлений для Windows 11. Иногда проблемы с поиском могут возникать из-за устаревшей версии операционной системы. Перейдите в раздел «Обновление и безопасность» в меню «Настройки» и убедитесь, что у вас установлена последняя доступная версия Windows 11.
- Очистите кэш поиска. Накопленные данные поиска могут замедлить работу функции и вызвать ошибки. Чтобы очистить кэш поиска, откройте командную строку с правами администратора и введите команду «rd /s /q %userprofile%AppDataLocalPackagesMicrosoft.Windows.Cortana_cw5n1h2txyewyLocalStateIndexedLivePreview». После выполнения команды перезагрузите компьютер.
- Проверьте наличие вредоносного ПО. Иногда проблемы с поиском могут быть вызваны вредоносным ПО. Запустите антивирусное сканирование, чтобы обнаружить и удалить возможные угрозы.
- Попробуйте выполнить сброс параметров поиска. Если все вышеперечисленные шаги не помогли решить проблему, попробуйте выполнить сброс параметров поиска. Для этого откройте командную строку с правами администратора и введите команду «Get-AppXPackage -AllUsers | Foreach {Add-AppxPackage -DisableDevelopmentMode -Register «$($_.InstallLocation)AppXManifest.xml»}». После выполнения команды перезагрузите компьютер и проверьте работу поиска.
Расширенные способы настройки поиска в операционной системе
При возникновении проблем с поиском в операционной системе Windows 11 существуют несколько расширенных способов настройки, которые могут помочь в исправлении этих проблем.
Вот некоторые методы, которые можно применить:
- 1. Перезапуск службы поиска: иногда проблемы с поиском могут возникать из-за неправильной работы службы поиска. Чтобы исправить это, можно перезапустить соответствующую службу. Для этого откройте «Диспетчер задач», найдите процесс «Проводник Windows» и щелкните правой кнопкой мыши. Затем выберите «Перезапустить».
- 2. Очистка кэша поиска: иногда проблемы с поиском могут возникать из-за поврежденного кэша поиска. Чтобы очистить кэш, откройте «Параметры» и перейдите в раздел «Система». Затем выберите «Хранилище» и нажмите на кнопку «Очистить хранилище».
- 3. Переустановка приложения Поиск: если проблемы с поиском продолжаются, можно попробовать переустановить само приложение Поиск. Для этого откройте «Параметры» и перейдите в раздел «Приложения». Затем найдите приложение Поиск, выберите его и нажмите на кнопку «Переустановить».
- 4. Проверка наличия обновлений: иногда проблемы с поиском могут быть связаны с отсутствием последних обновлений операционной системы. Чтобы проверить наличие обновлений, откройте «Параметры» и перейдите в раздел «Обновление и безопасность». Затем нажмите на кнопку «Проверить наличие обновлений».
Если ни один из этих методов не помог в исправлении проблемы с поиском, рекомендуется обратиться к специалистам технической поддержки для получения дополнительной помощи.
Как исправить неработающий поиск в Windows 11
Если у вас возникли проблемы с поиском в Windows 11, не отчаивайтесь. Существует несколько способов исправить неработающий поиск и настроить его так, чтобы он работал более эффективно. Вот несколько рекомендаций:
- Проверьте наличие обновлений. Возможно, проблема с поиском вызвана ошибкой в операционной системе, которую можно исправить с помощью последних обновлений Windows 11. Проверьте наличие и установите все доступные обновления.
- Перезапустите службу поиска. Иногда проблемы с поиском могут возникать из-за неполадок в службе поиска Windows. Чтобы исправить это, перезапустите службу поиска. Для этого выполните следующие действия:
- Нажмите комбинацию клавиш Win + R, чтобы открыть окно «Выполнить».
- Введите «services.msc» (без кавычек) и нажмите Enter.
- Найдите службу «Поиск Windows» в списке.
- Щелкните правой кнопкой мыши по службе «Поиск Windows» и выберите «Перезапустить».
- Проверьте настройки поиска. Убедитесь, что настройки поиска корректно настроены. Для этого выполните следующие действия:
- Откройте меню «Параметры» Windows, нажав комбинацию клавиш Win + I.
- Выберите раздел «Поиск» в левой панели.
- Проверьте настройки поиска и убедитесь, что они соответствуют вашим требованиям.
- Очистите кэш поиска. Иногда проблемы с поиском могут возникать из-за неправильного кэширования данных. Чтобы очистить кэш поиска, выполните следующие действия:
- Нажмите комбинацию клавиш Win + R, чтобы открыть окно «Выполнить».
- Введите «wsreset.exe» (без кавычек) и нажмите Enter.
- Дождитесь завершения процесса очистки кэша.
- Перезапустите компьютер. Иногда простой перезапуск компьютера может помочь в исправлении некоторых проблем с поиском.
Восстановление нормальной работы поиска с помощью инструментов
Для восстановления нормальной работы поиска в Windows 11 можно использовать несколько инструментов. Вот несколько способов, которые могут помочь исправить проблемы с поиском:
- Перезапустите службу «Поиск Windows»
- Очистите кэш поиска
- Проверьте наличие обновлений Windows
- Проверьте наличие вредоносного ПО
- Используйте инструмент «Инструменты адаптации поиска»
Для перезапуска службы «Поиск Windows» выполните следующие действия:
- Откройте Панель управления
- Перейдите в раздел «Администрирование»
- Выберите «Службы»
- Найдите службу «Поиск Windows»
- Щелкните правой кнопкой мыши и выберите «Перезапустить»
Для очистки кэша поиска выполните следующие действия:
- Откройте Параметры Windows
- Выберите «Система»
- Перейдите в раздел «Хранение»
- Нажмите на «Очистить» под разделом «Кэш поиска»
Если проблема с поиском все еще не решена, вам может потребоваться проверить наличие обновлений Windows или выполнить проверку на наличие вредоносного ПО с помощью антивирусной программы. Если ничего не помогает, попробуйте воспользоваться инструментом «Инструменты адаптации поиска», который позволяет настроить параметры поиска в Windows 11.
Использование командной строки для решения проблем с поиском
Использование командной строки может быть полезным инструментом для решения проблем с поиском в Windows 11. Командная строка предоставляет доступ к различным инструментам и функциям операционной системы, которые могут помочь в диагностике и исправлении проблемы.
Вот несколько команд, которые могут быть полезны при решении проблем с поиском:
sfc /scannow: Эта команда проверяет целостность системных файлов и автоматически исправляет возможные ошибки.dism /online /cleanup-image /restorehealth: Эта команда используется для восстановления поврежденных файлов из источника обновления Windows.net stop wsearch: Эта команда останавливает службу Windows Search.net start wsearch: Эта команда запускает службу Windows Search.sc config wsearch start=auto: Эта команда устанавливает автоматический запуск службы Windows Search при загрузке операционной системы.
Для использования командной строки в Windows 11, откройте меню «Пуск» и введите «cmd» или «командная строка» в поле поиска. После этого выберите «Командная строка» из результатов поиска.
При использовании командной строки важно быть осторожным и следовать инструкциям. Неправильное использование команды может привести к дополнительным проблемам. Если вы не уверены в том, как правильно использовать команду, рекомендуется обратиться к специалисту или воспользоваться официальной документацией.
Советы и рекомендации по устранению проблем с поиском в Windows 11
Если у вас возникли проблемы с поиском в Windows 11, есть несколько советов и рекомендаций, которые могут помочь вам решить эту проблему:
- Перезагрузите компьютер. Иногда простая перезагрузка может решить проблему с поиском.
- Проверьте наличие обновлений. Убедитесь, что ваша операционная система Windows 11 и все приложения находятся в актуальной версии.
- Очистите кэш поиска. Вы можете попробовать очистить кэш поиска, чтобы исправить возможные ошибки. Для этого откройте командную строку и выполните команду «wsreset».
- Проверьте настройки поиска. Убедитесь, что ваши настройки поиска настроены правильно. Перейдите в настройки Windows, выберите раздел «Поиск» и убедитесь, что все параметры настроены по вашему желанию.
- Проверьте службы Windows. Убедитесь, что необходимые службы Windows, связанные с поиском (например, «Служба индексации» и «Служба поиска Windows»), работают и находятся в запущенном состоянии.
- Проверьте наличие вредоносного ПО. Вредоносное ПО может вызывать проблемы с поиском. Установите и запустите антивирусное программное обеспечение для проверки компьютера на наличие вредоносных программ.
Если после применения этих рекомендаций проблема с поиском все еще не решена, рекомендуется обратиться за помощью к специалистам технической поддержки Windows.