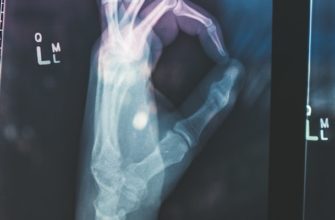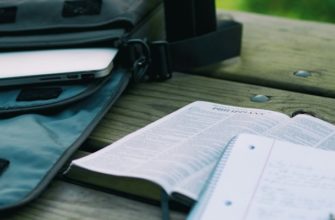Выбор правильного шрифта
Правильный выбор шрифта является важным аспектом настройки текстов в Windows 11. Некорректное отображение шрифтов может привести к трудностям в чтении и понимании текста. Чтобы избежать таких проблем, рекомендуется следовать некоторым советам:
- Выберите читабельный шрифт. В Windows 11 предоставляется широкий выбор шрифтов, но не все из них подходят для чтения текста на экране. Оптимальными вариантами являются шрифты с пропорциональными буквами и четкими контурами, такие как Arial, Times New Roman или Calibri.
- Установите правильный размер шрифта. Размер шрифта должен быть достаточно большим, чтобы обеспечить комфортное чтение текста. Рекомендуется выбирать шрифт размером от 10 до 12 пунктов.
- Избегайте использования слишком ярких или нечитаемых цветов шрифта. Цвет шрифта должен быть контрастным по отношению к фону, чтобы текст был хорошо видимым. Черный цвет шрифта на белом фоне обычно является оптимальным вариантом.
- Проверьте настройки ClearType. ClearType — это технология, которая улучшает четкость отображения шрифтов на экране. Убедитесь, что эта функция включена и настроена правильно.
- Измените масштаб отображения текста. Если шрифт все еще кажется слишком маленьким или сложным для чтения, вы можете изменить масштаб отображения текста в настройках Windows 11. Это позволит вам увеличить размер шрифта без изменения разрешения экрана.
Регулировка размера шрифта
Чтобы исправить некорректное отображение шрифтов в Windows 11, можно воспользоваться функцией «Регулировка размера шрифта». Это позволит настроить размер шрифта в системе под свои предпочтения и обеспечить более комфортное чтение текста на экране.
Для регулировки размера шрифта в Windows 11 следуйте инструкциям ниже:
- Щелкните правой кнопкой мыши по пустому месту на рабочем столе и выберите пункт «Настройки дисплея».
- В открывшемся окне «Настройки дисплея» найдите раздел «Размер текста, приложений и других элементов» и щелкните по нему.
- Выберите желаемый размер шрифта, перемещая ползунок влево или вправо.
- После выбора нужного размера шрифта закройте окно «Настройки дисплея».
После выполнения этих шагов размер шрифта в системе Windows 11 будет изменен в соответствии с выбранными настройками. Если некорректное отображение шрифтов сохраняется, можно попробовать изменить размер шрифта еще раз или обратиться к специалисту для дополнительной помощи.
Настройка сглаживания шрифтов
Настройка сглаживания шрифтов является важным шагом для улучшения отображения текста в операционной системе Windows 11. В этом разделе мы рассмотрим несколько рекомендаций по настройке сглаживания шрифтов, которые помогут вам достичь наилучшего качества отображения текста на вашем компьютере.
Вот несколько рекомендаций:
- 1. Перейдите в раздел «Настройки» путем щелчка на значке «Пуск» в левом нижнем углу экрана и выберите «Настройки».
- 2. В окне «Настройки» выберите «Система» и перейдите на вкладку «Отображение».
- 3. Прокрутите вниз и найдите раздел «Дополнительные параметры текста».
- 4. В разделе «Дополнительные параметры текста» выберите «Четкость шрифта» и установите значение «100%».
- 5. Также рекомендуется включить опцию «Сглаживание краев шрифтов» и установить значение «Классическое».
- 6. Если вы хотите настроить сглаживание шрифтов для конкретного приложения, вы можете найти его ярлык на рабочем столе, щелкнуть правой кнопкой мыши и выбрать «Свойства». Затем перейдите на вкладку «Совместимость» и установите флажок «Отключить масштабирование DPI для этого приложения».
После применения этих настроек вы должны заметить улучшение в отображении шрифтов на вашем компьютере с операционной системой Windows 11. Если проблемы с отображением шрифтов все еще остаются, попробуйте изменить другие параметры сглаживания шрифтов или обратиться к производителю вашего монитора для получения рекомендаций по настройке.
Устранение проблем с отображением шрифтов
Если у вас возникают проблемы с отображением шрифтов в Windows 11, существуют несколько способов их устранения:
- Установите последние обновления Windows 11. Они могут содержать исправления, которые решают проблемы с отображением шрифтов.
- Проверьте настройки масштабирования экрана. Если масштабирование установлено на значение, отличное от 100%, это может привести к искажению шрифтов. Попробуйте установить масштабирование на 100% и проверьте, решается ли проблема.
- Измените шрифт по умолчанию. В Windows 11 вы можете выбрать шрифт по умолчанию для различных элементов интерфейса. Попробуйте изменить шрифт для заголовков, текста или других элементов, чтобы устранить проблему с отображением.
- Переустановите проблемный шрифт. Если проблема возникает только с определенным шрифтом, попробуйте удалить его и затем установить заново.
- Проверьте наличие конфликтующих шрифтов. Иногда на компьютере могут быть установлены несовместимые шрифты, которые мешают правильному отображению. Проверьте список установленных шрифтов и удалите те, которые вызывают проблемы.
Попробуйте эти рекомендации, чтобы устранить проблемы с отображением шрифтов в Windows 11 и обеспечить более четкое и понятное отображение текста.
Настройка интервала между символами
Настройка интервала между символами является важным аспектом при работе с текстами в Windows 11. Для того чтобы достичь оптимального отображения шрифтов, рекомендуется следовать следующим советам:
- Используйте функцию «Настройка масштаба и разрешения экрана» для регулировки общего масштаба отображения текста. Она позволяет увеличить или уменьшить размер символов, что может улучшить их читаемость.
- Проверьте настройки шрифтов в различных приложениях. Некоторые программы имеют собственные настройки интервала между символами, которые можно отрегулировать для достижения наилучшего результата.
- Убедитесь, что установлен правильный шрифт по умолчанию. Некорректный шрифт может вызывать проблемы с отображением символов. В настройках системы убедитесь, что установлен подходящий шрифт.
- Используйте функцию «Четкость текста» для настройки рендеринга шрифтов. Вы можете выбрать оптимальный уровень четкости, чтобы текст выглядел более четким и читабельным.
- При необходимости, вы можете воспользоваться сторонними программами для настройки интервала между символами. Некоторые приложения предлагают расширенные возможности настройки шрифтов, которые могут быть полезны для достижения желаемого результата.
Использование дополнительных шрифтов
Для того чтобы избежать проблем с отображением шрифтов в Windows 11, можно воспользоваться дополнительными шрифтами. Для этого необходимо выполнить следующие действия:
- Проверьте, какие шрифты установлены в вашей операционной системе. Для этого откройте панель управления, выберите раздел «Шрифты» и просмотрите список установленных шрифтов.
- Если нужного вам шрифта нет в списке, его можно установить. Для этого найдите нужный шрифт в интернете, скачайте его на компьютер и установите, следуя инструкциям.
- После установки нового шрифта, перезагрузите компьютер, чтобы изменения вступили в силу.
- Проверьте, как отображается текст с использованием нового шрифта. Откройте любое приложение, где можно вводить текст, и выберите новый шрифт в настройках.
- Если новый шрифт отображается некорректно или вызывает проблемы, можно попробовать установить другой шрифт или вернуться к предыдущим настройкам.
Использование дополнительных шрифтов может помочь улучшить отображение текста в Windows 11 и сделать его более удобным для чтения. Однако, следует помнить, что некоторые шрифты могут вызывать конфликты с системой или другими приложениями. Поэтому, перед установкой нового шрифта рекомендуется ознакомиться с отзывами и рекомендациями других пользователей.
Резюме и дополнительные рекомендации
Резюме и дополнительные рекомендации:
- Проверьте настройки экрана: убедитесь, что разрешение экрана соответствует рекомендуемым параметрам.
- Обновите драйверы видеокарты: посетите официальный сайт производителя и загрузите последние версии драйверов.
- Перезагрузите компьютер: иногда простое перезапуск может решить проблемы с отображением шрифтов.
- Измените масштаб отображения: попробуйте увеличить или уменьшить масштаб отображения текста в настройках Windows.
- Установите подходящий шрифт: выберите шрифт, который лучше всего соответствует вашим предпочтениям и требованиям.
- Удалите ненужные шрифты: если у вас установлено множество шрифтов, удалите те, которые вам не нужны, чтобы избежать возможных конфликтов.
- Проверьте наличие обновлений Windows: регулярно проверяйте наличие новых обновлений операционной системы и устанавливайте их.
- Свяжитесь с поддержкой: если все вышеперечисленные действия не помогли, обратитесь в службу поддержки Windows для получения дополнительной помощи.